新しいスマートフォンへ機種変更したとき、多くのアプリは簡単な操作でデータ引き継ぎができますが、LINEは失敗するケースが多いアプリです。
LINEの引き継ぎに失敗した場合、友達リスト・やり取りしたトークの履歴などが取り戻せなくなります。電話番号やメールアドレスは知らないけれど、LINEにだけ登録している友達がいる、という方も多いのではないでしょうか。その場合、友達を再追加するには直接その友達に会うなどの方法をとらなければなりません。
LINEのデータを正常に引き継ぐためには、以前使用していた古いスマートフォンから事前に設定しておく必要があります。
事前に設定していない、方法が分からない方はこちらをご参照ください。
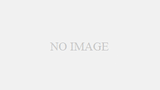
事前準備が済みましたら、実際の操作方法を解説していきます。
LINEデータ引継ぎ前に注意点を確認する
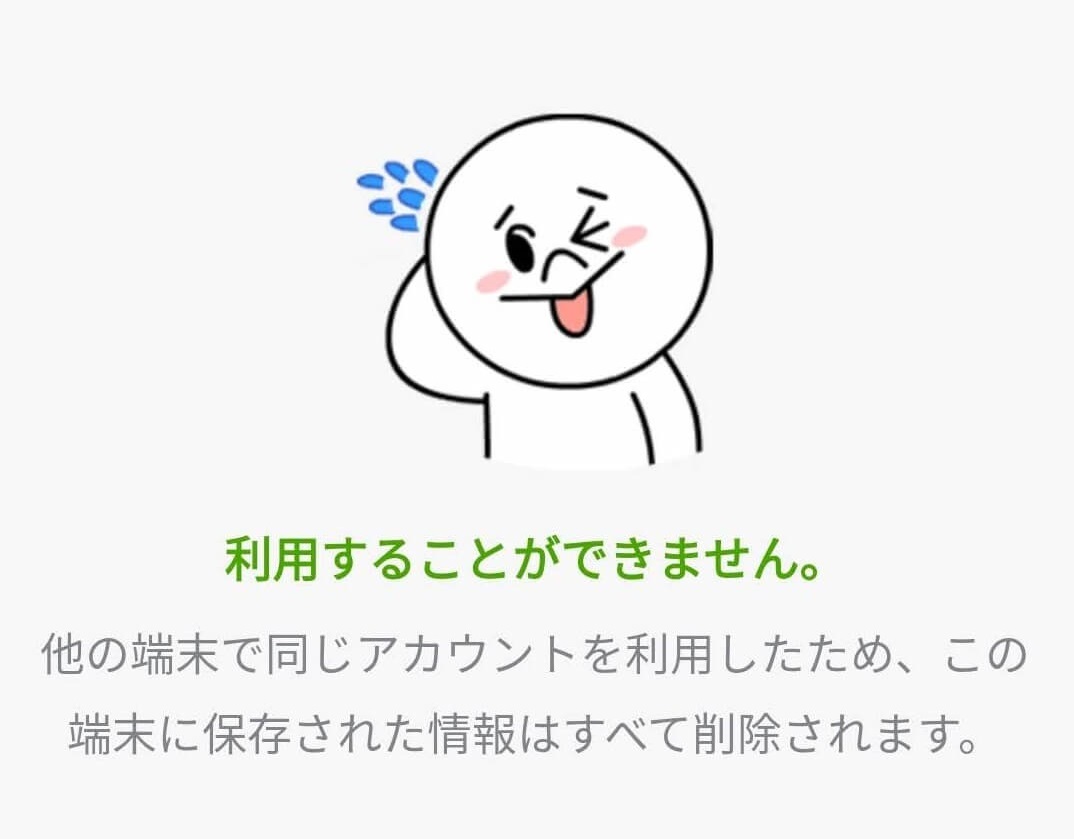
データが消えると上のような画面になり、とても不愉快な気分になります。
この顔を拝むことになると新規作成しか方法が残っていませんので、もう一度必要な情報を確認しておきましょう。
再確認は要らないという方は【ココを押して】LINEデータ引き継ぎ操作方法へスキップしてください。
最低限必要な確認項目
- 登録したメールアドレスとパスワード
- 引き継ぎ設定のオン
パスワードの登録は最重要項目です。これがないと操作を先に進めることができません。メモなど残している場合は用意しておきましょう。
引き継ぎ設定をオンにしていないと引き継ぎに失敗する可能性があります。機種変更前の機種から設定を確認しましょう。
任意の確認項目
- トーク履歴のバックアップ
- letter sealingオフ
トーク履歴が必要な場合は事前にバックアップを取って復元しますが、不要であればバックアップを取らずに進めることもできます。ただし、引き継ぎ完了後データは消えてしまうため「やっぱり戻したい」と思ったときには復元できないので注意してください。
letter sealingはオンのままだと引き継ぎ操作の最中に届いたメッセージが見られなくなりますが、すぐに引き継ぎ操作が終えられる状態であれば、事前に設定しなくても問題ありません。
LINEデータを引き継ぐ方法
ここからはLINEデータ引き継ぎの手順を画像で解説していきます。
機種変更後の新しい機種を用意して読み進めてください。
トーク履歴の復元を希望する場合は、バックアップを取ったgoogleアカウントでログインしておきましょう。
記事で見ると長く感じますが、実際の操作は3~5分程度で完了します。
データ引き継ぎとトーク履歴復元までの手順
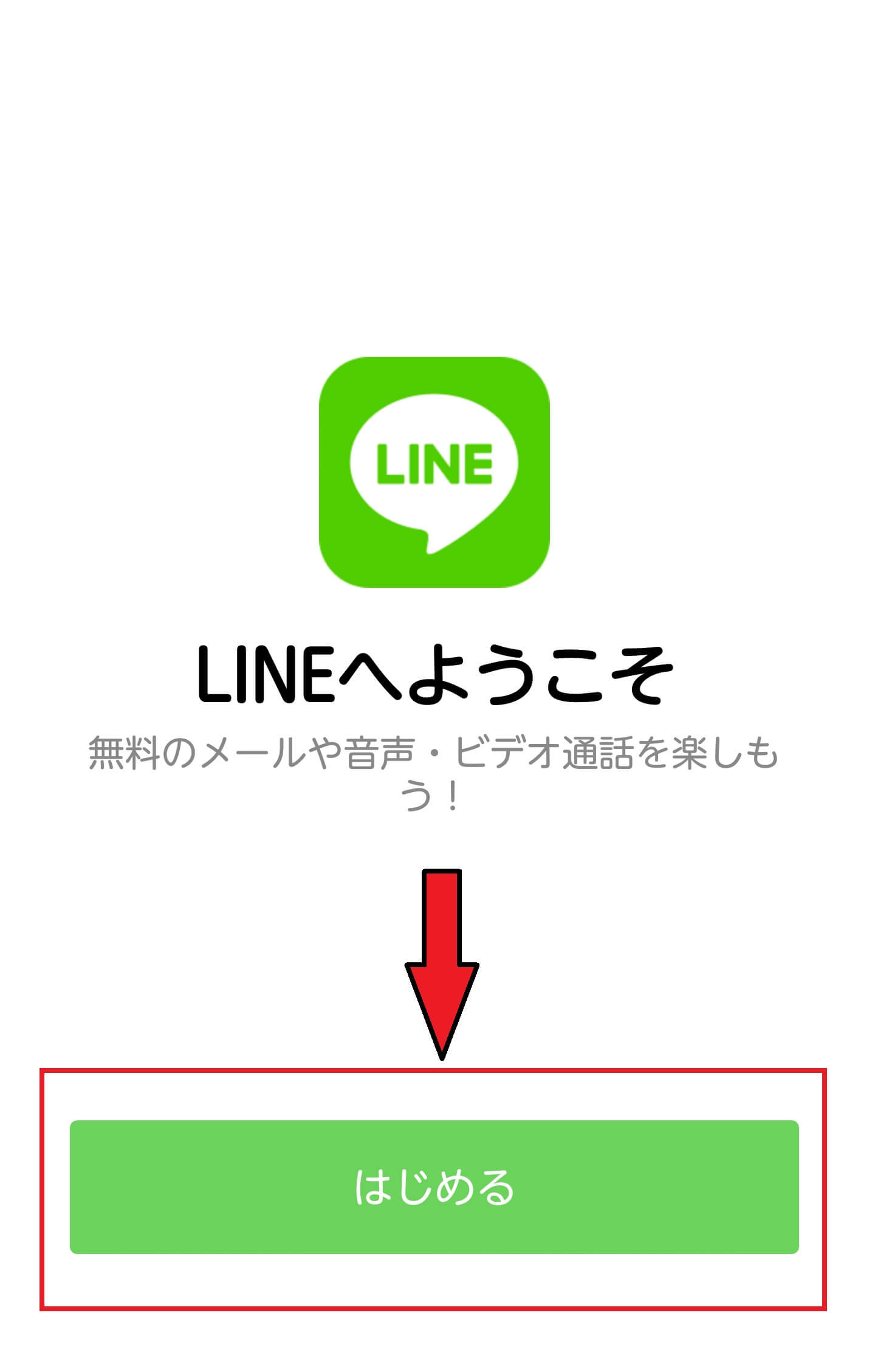
■電話番号が自動入力される、されなければ入力後、右下【→】を押す。
この画面の前に権限の許可などが出てきた場合は、すべて【許可】を押す。
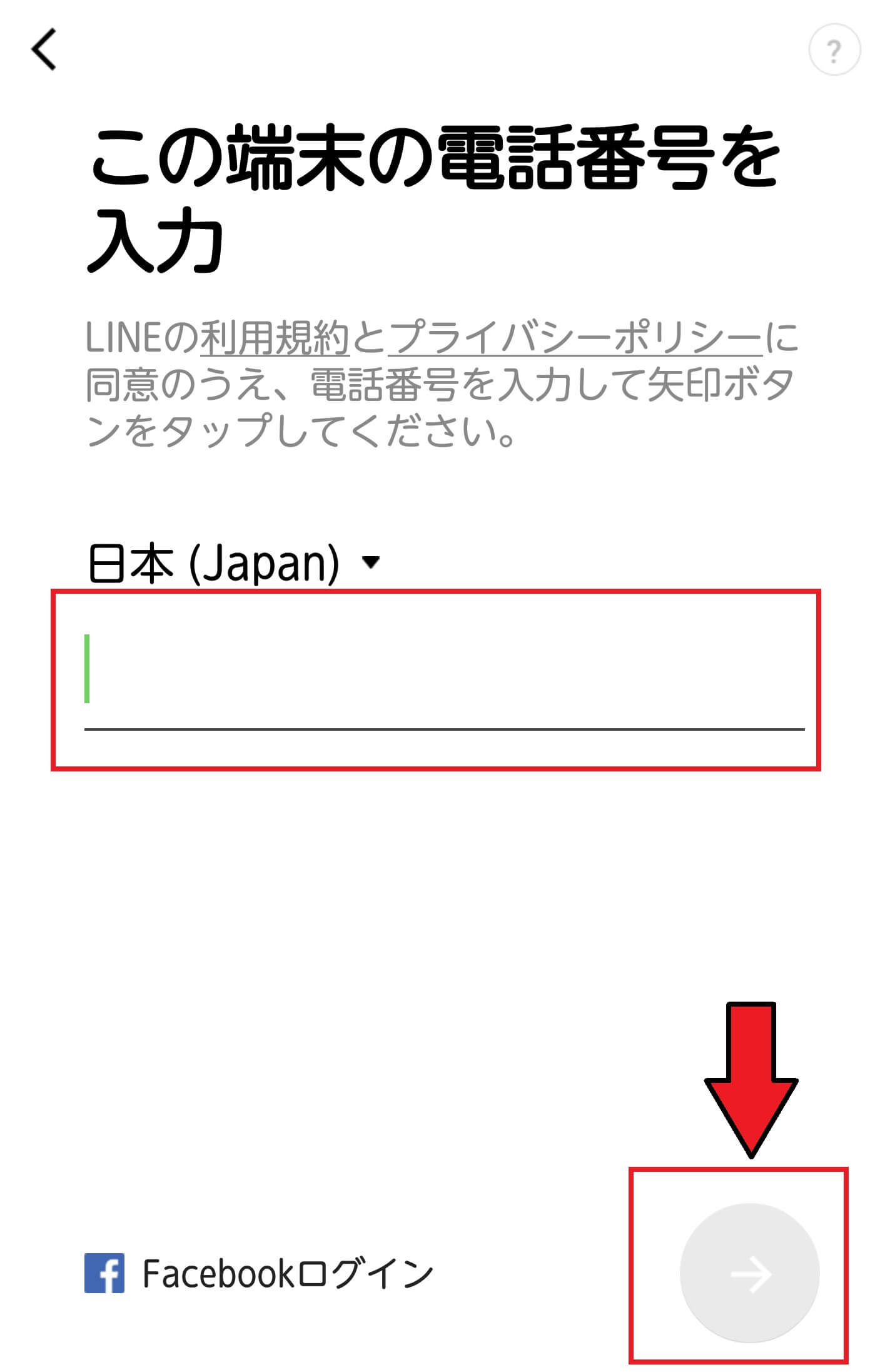
■SMSで認証番号を送りますの画面で【OK】を押す。
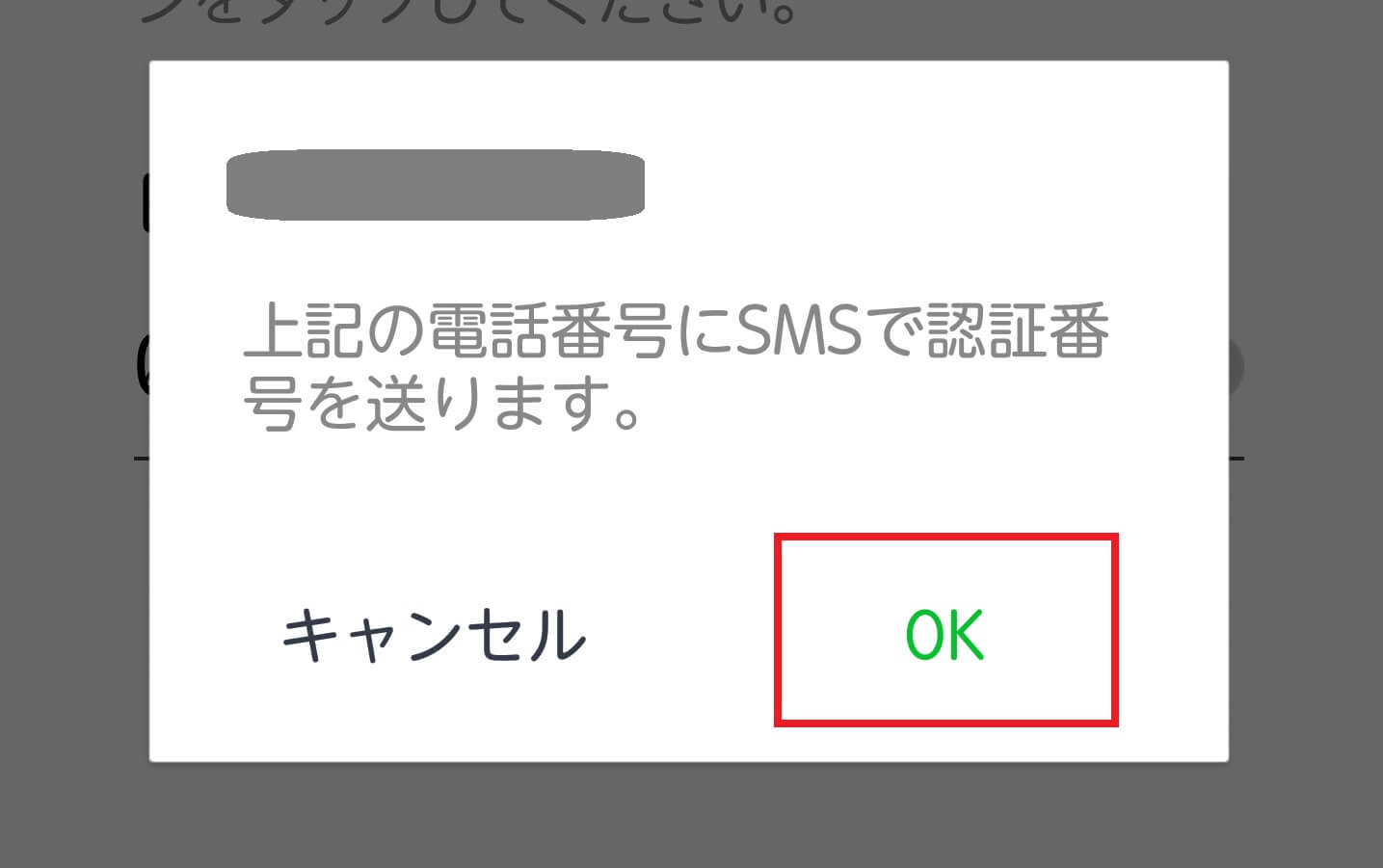
■自動入力されるのを待つ。
自動入力されなければ、SMSを確認して6桁の数字の入力する
SMSが届かない場合、左下【認証番号を再送】を押す。
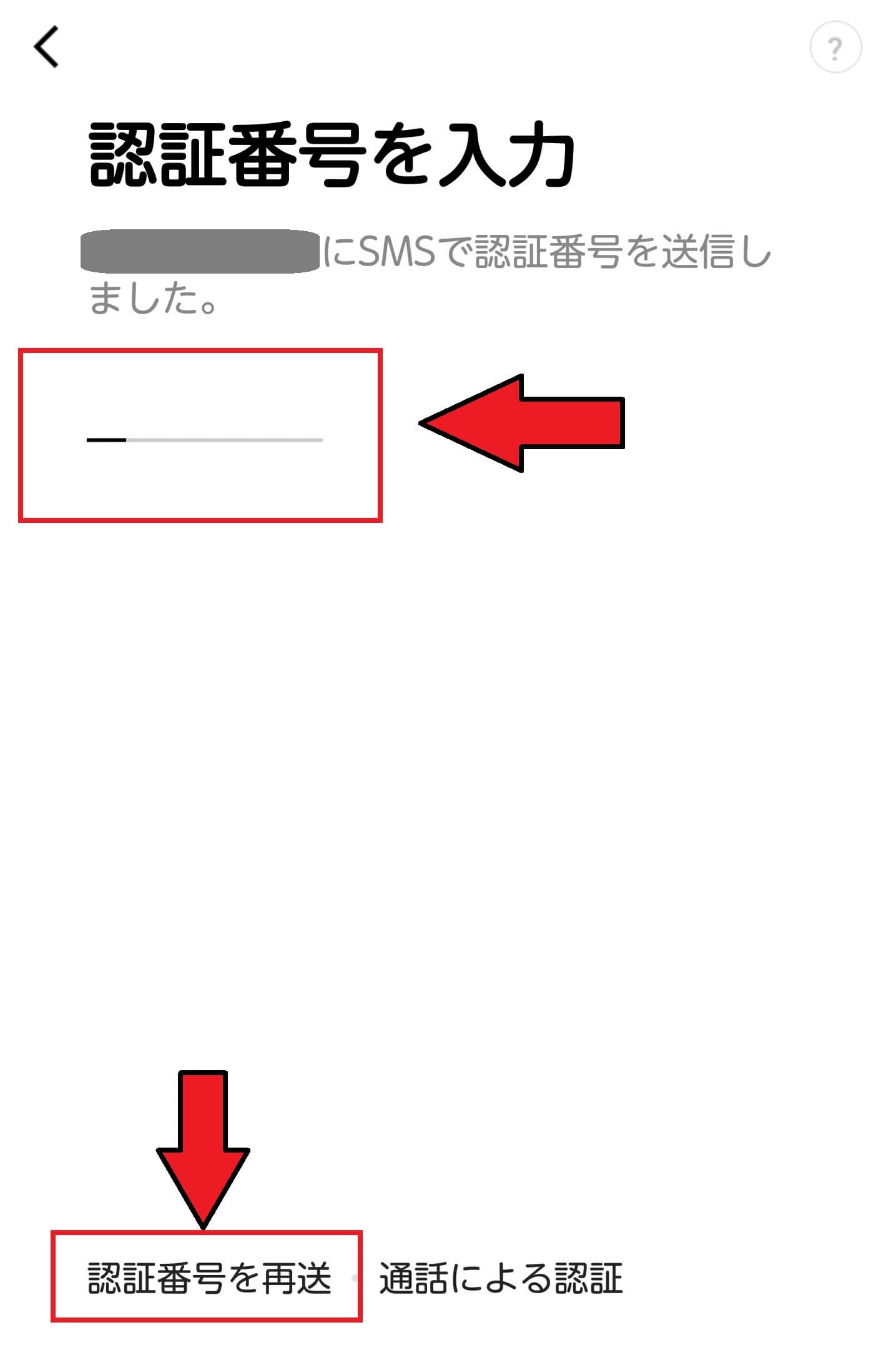
■おかえりなさい○○の名前が以前使っていたもの同じか確認したら
【はい、私のアカウントです】を押す。
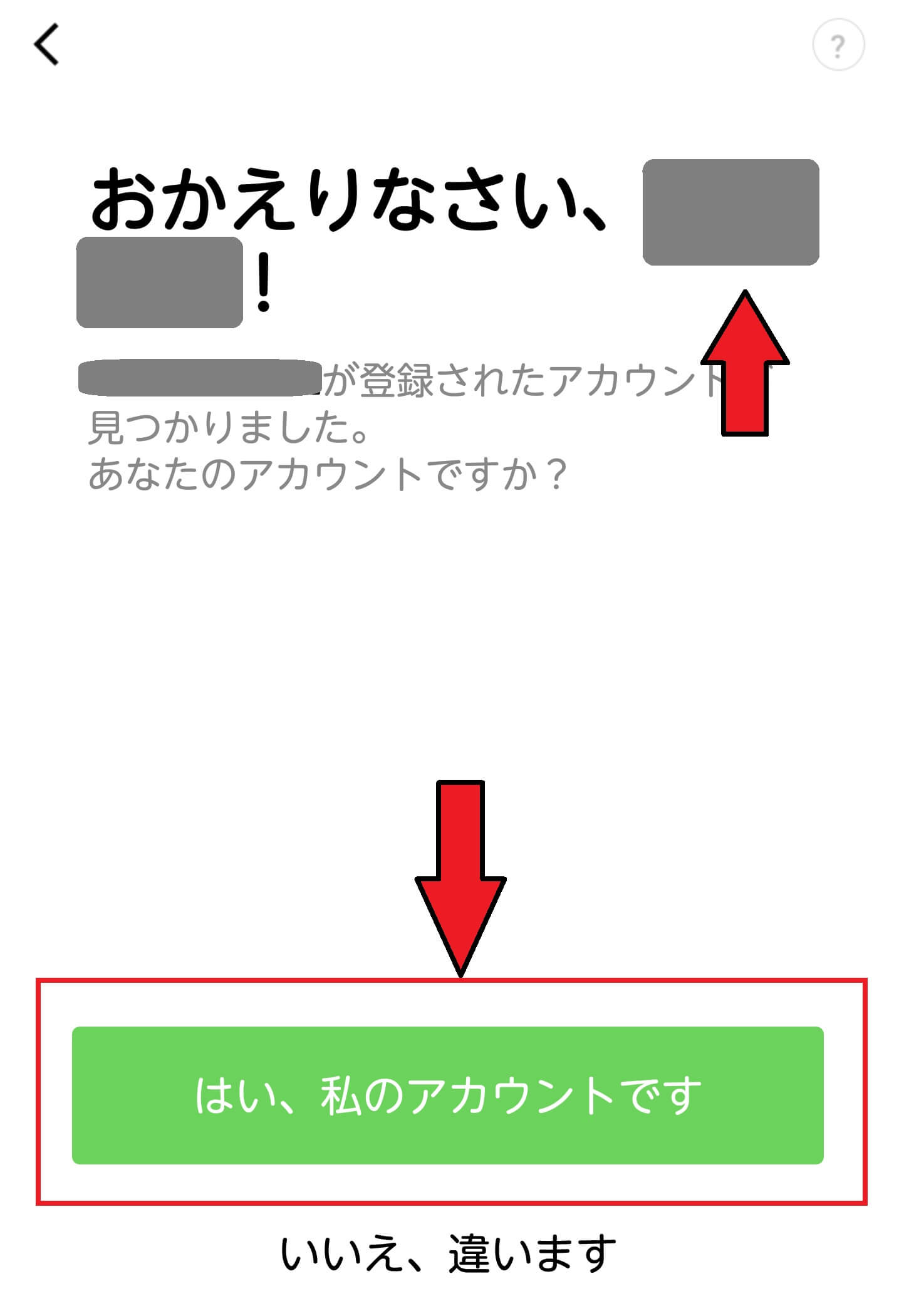
■LINEへ登録したパスワードを入力後、右下【→】を押す。
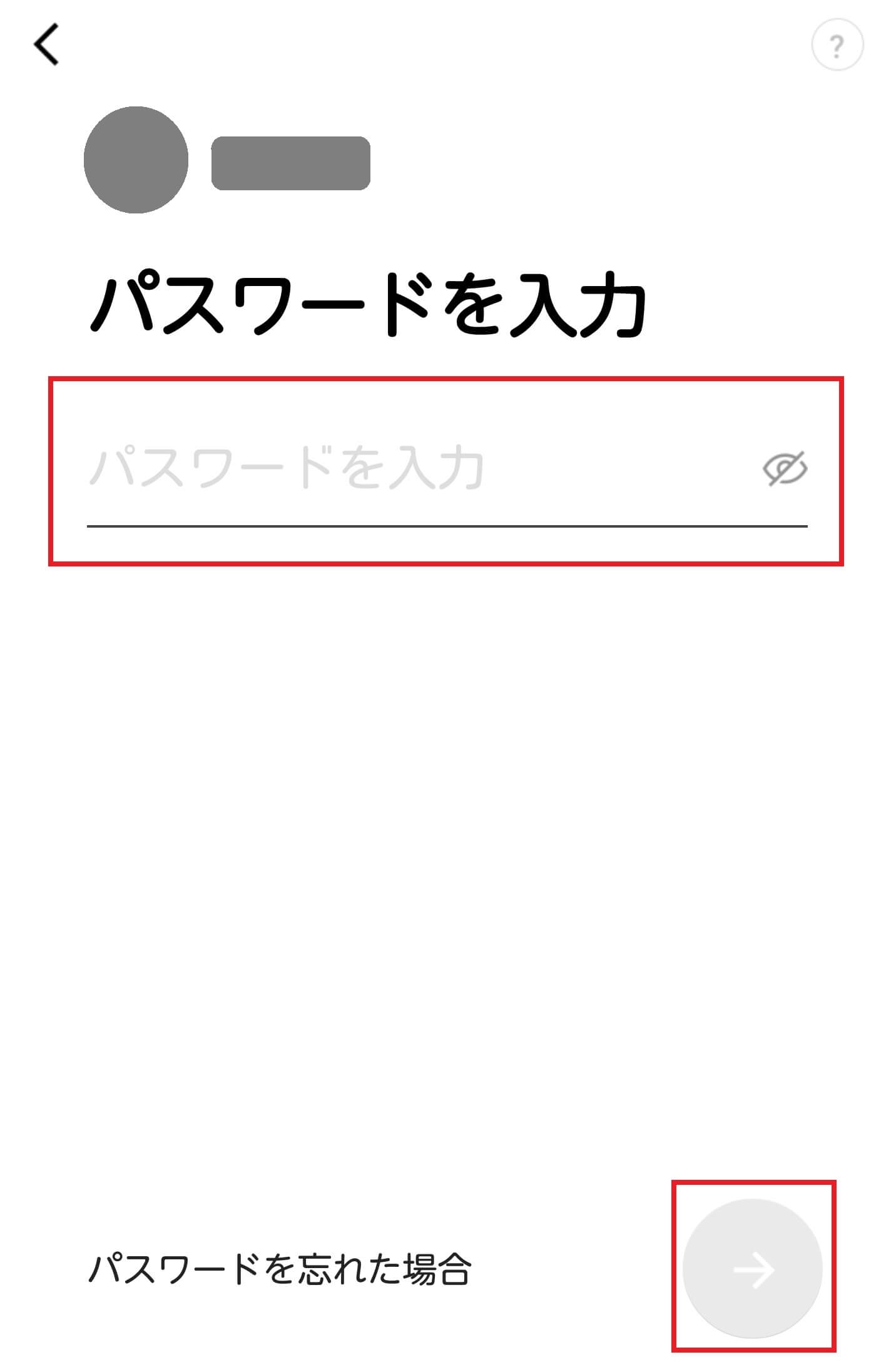
■旧機種からLINEがなくなる旨が表示されたら
正しいパスワードだった証拠なので、確認の上【OK】を押す。
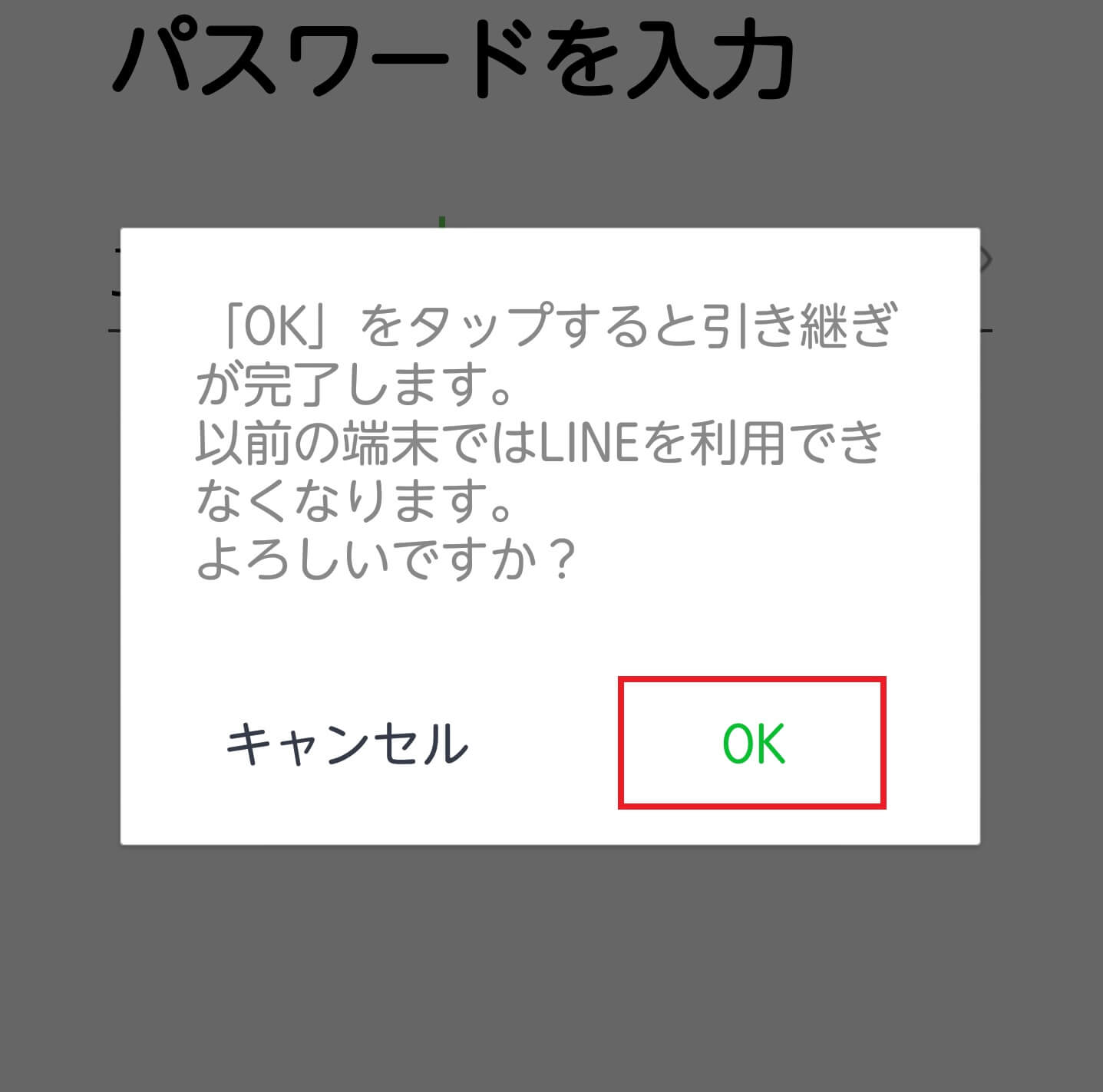
■以前の状態が引き継がれているはずなので、そのままで問題なければ【→】を押す。
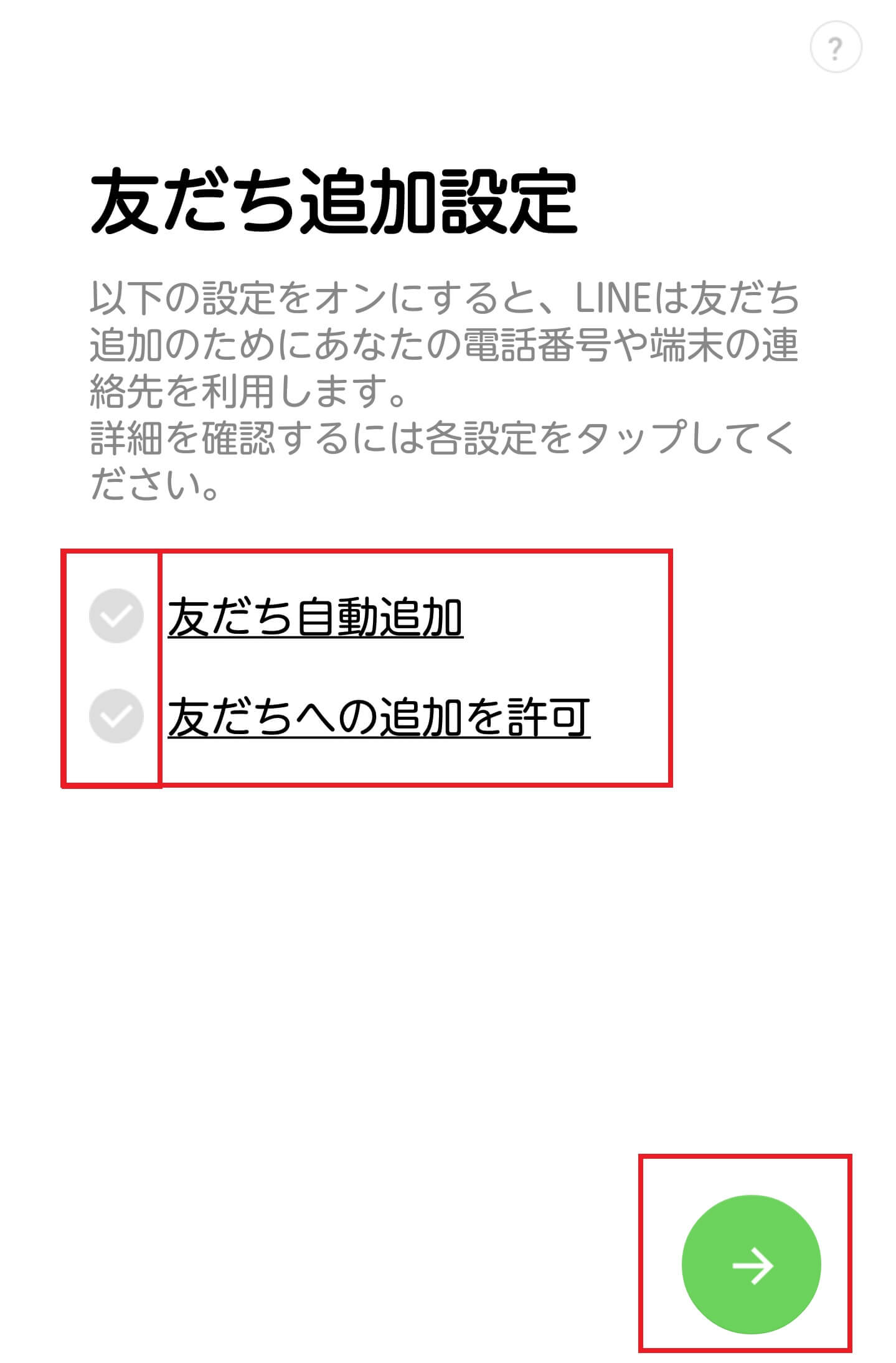
■トーク履歴復元を希望する場合は【googleアカウントを選択】を押す。
必要なければ画面下【あとで】を押して【年齢確認の手順】までスキップ。
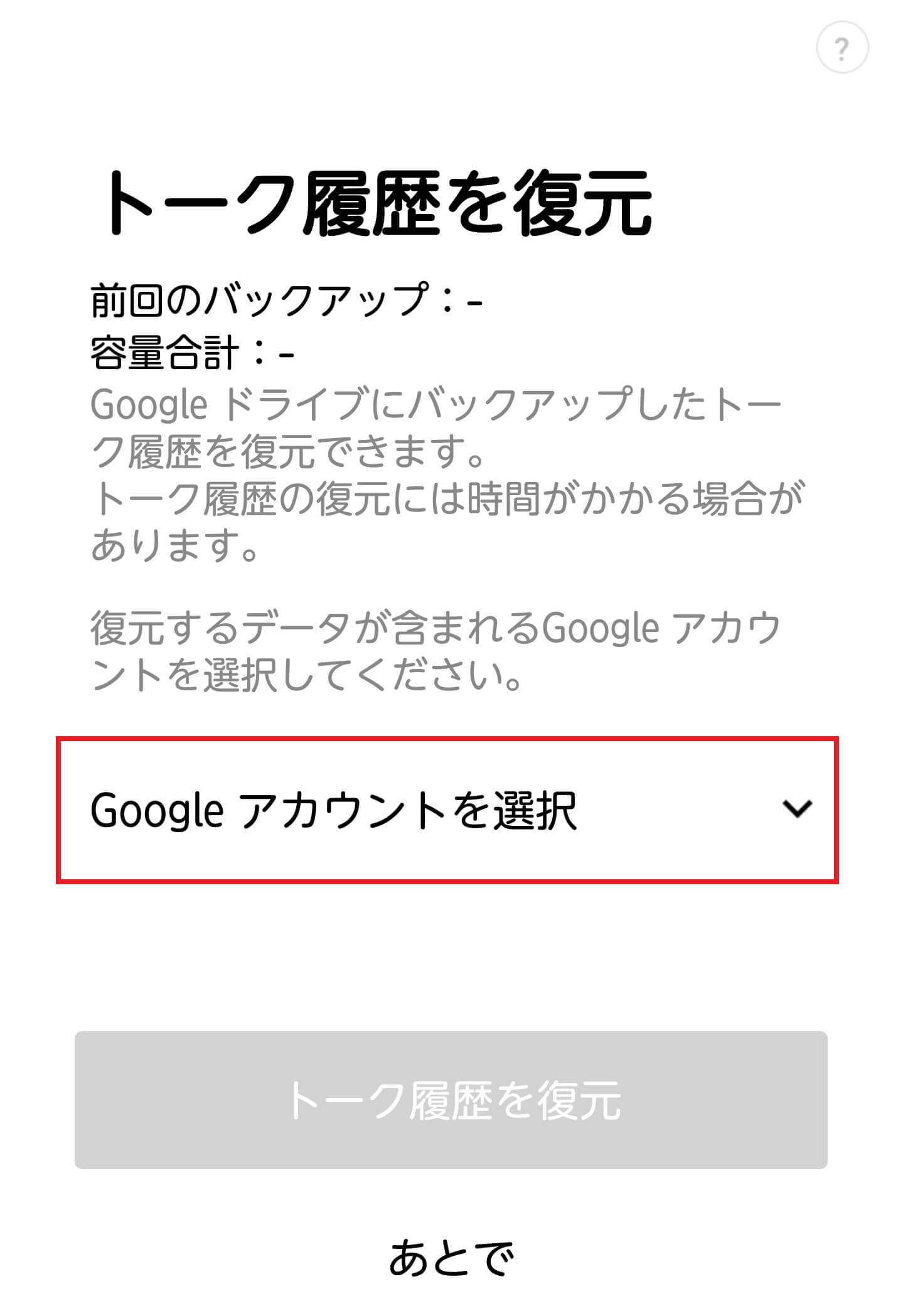
■以前の機種からバックアップを取ったgoogleアカウントを選択し、【OK】を押す。
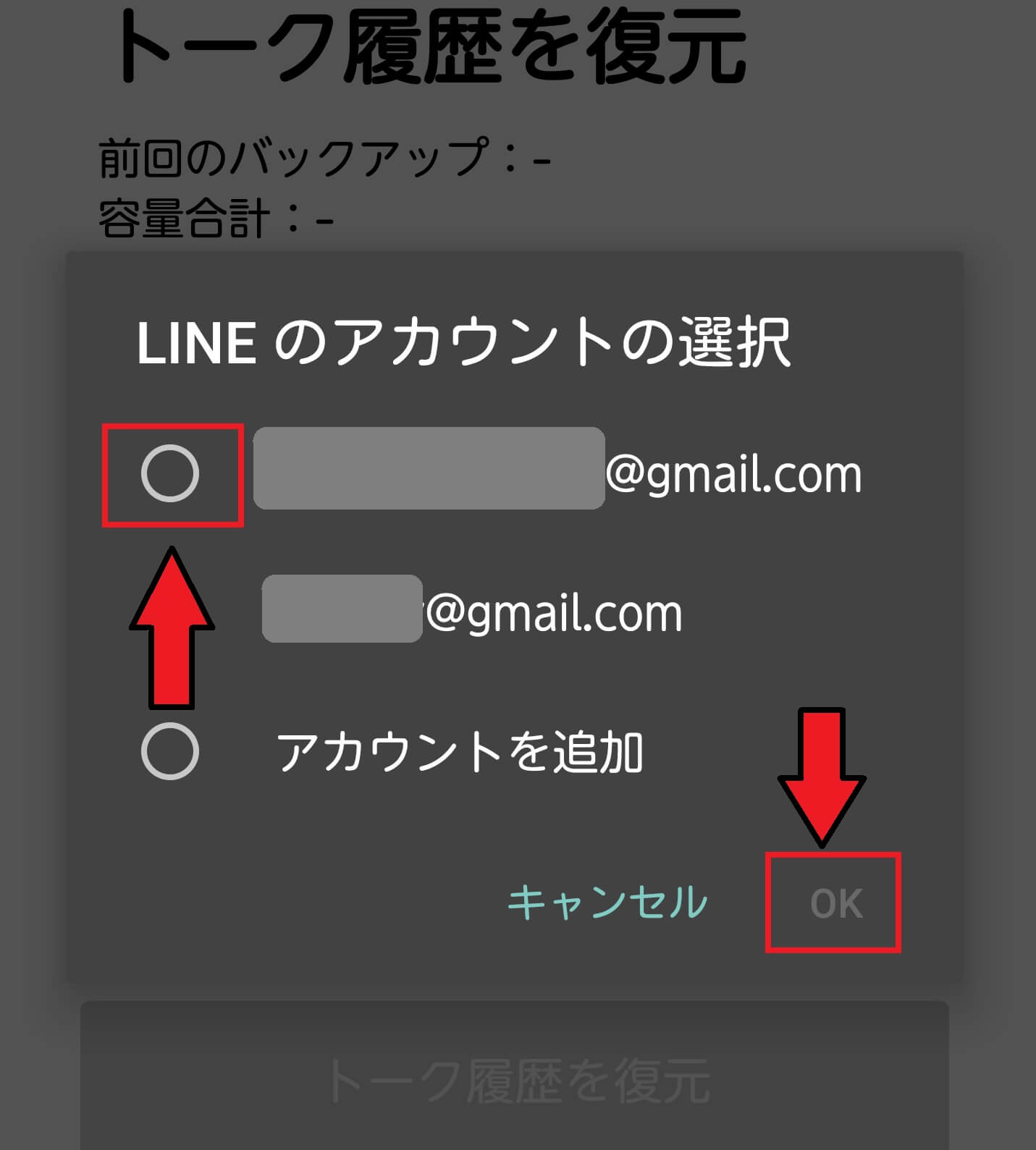
■「前回のバックアップ」の内容を確認し、画面下【トーク履歴を復元】を押す。
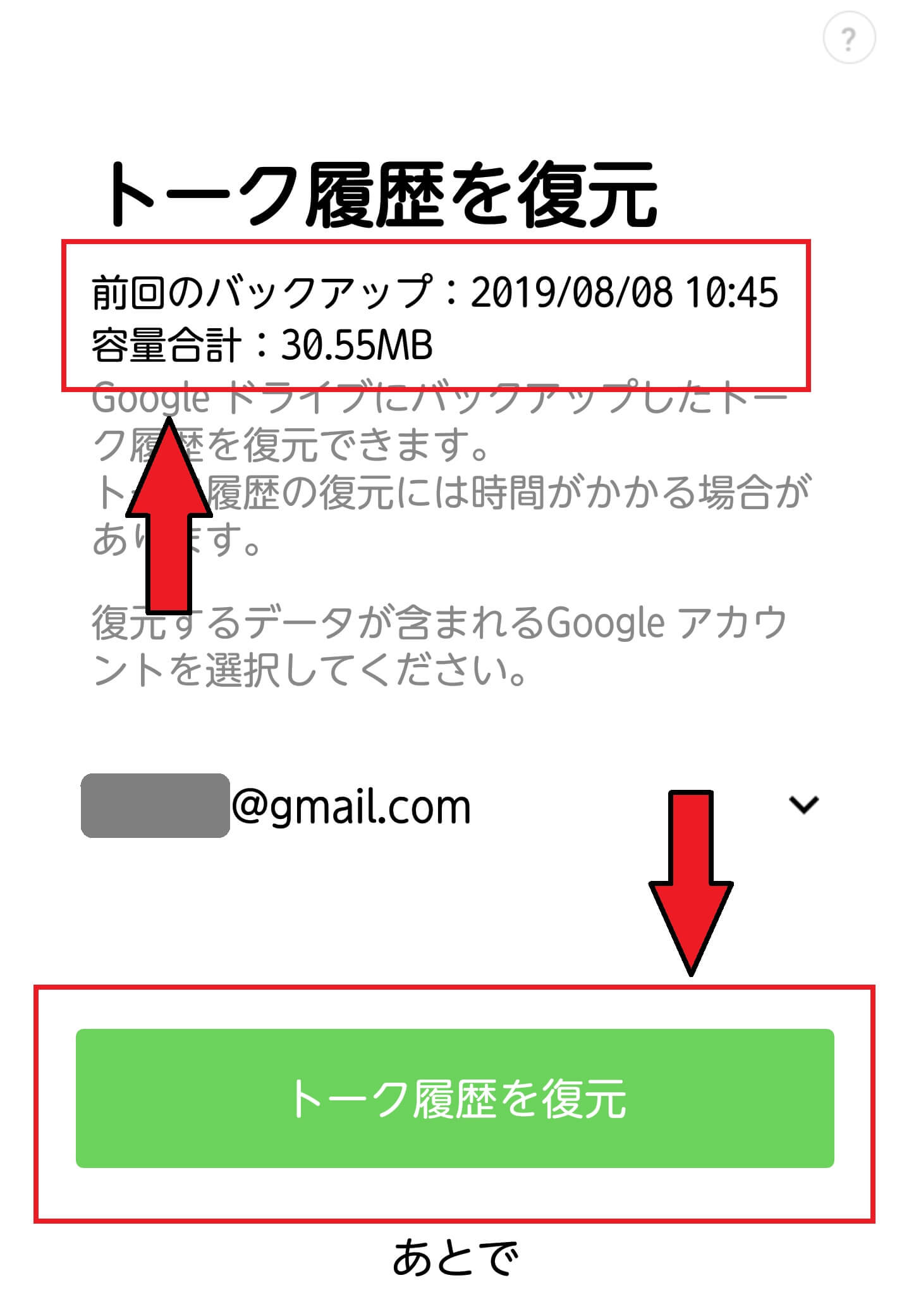
■正常に復元できれば完了画面が出るので、【確認】を押す。
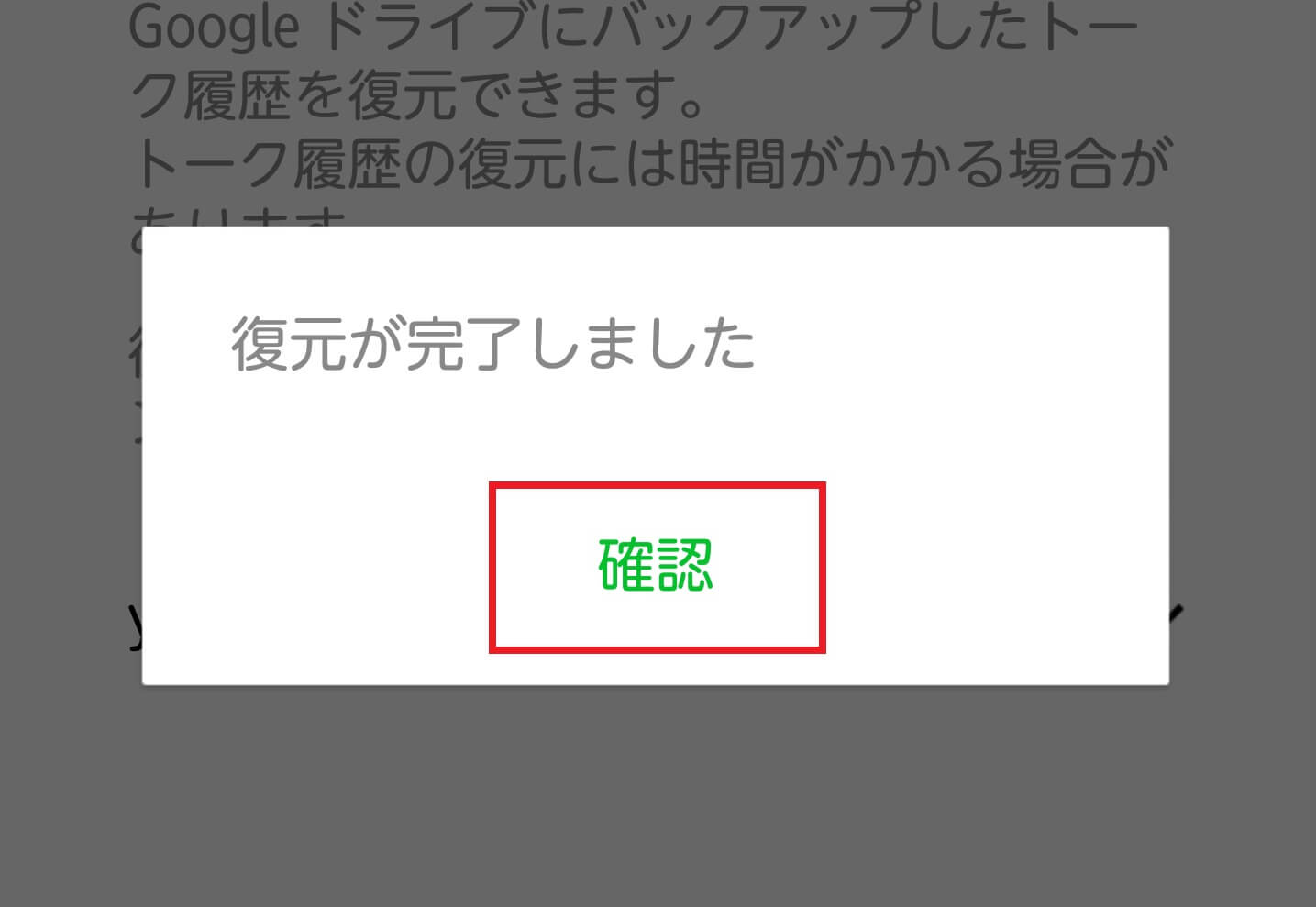
■年齢確認は契約している通信会社によって方法が異なりますので、
ここは一旦画面下【あとで】を押す。
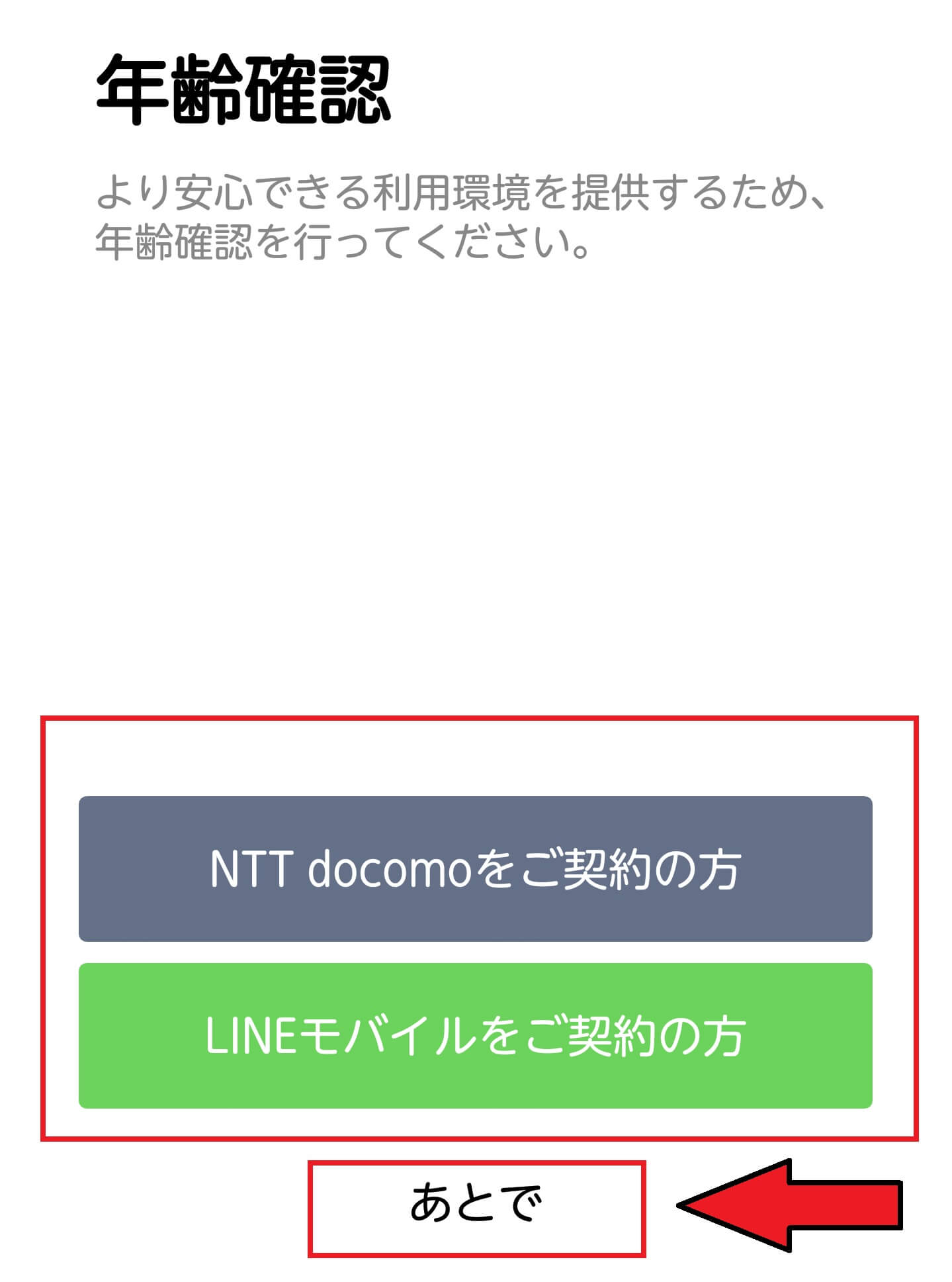
■情報利用のお願い画面は、どちらを選んでも問題ありません。
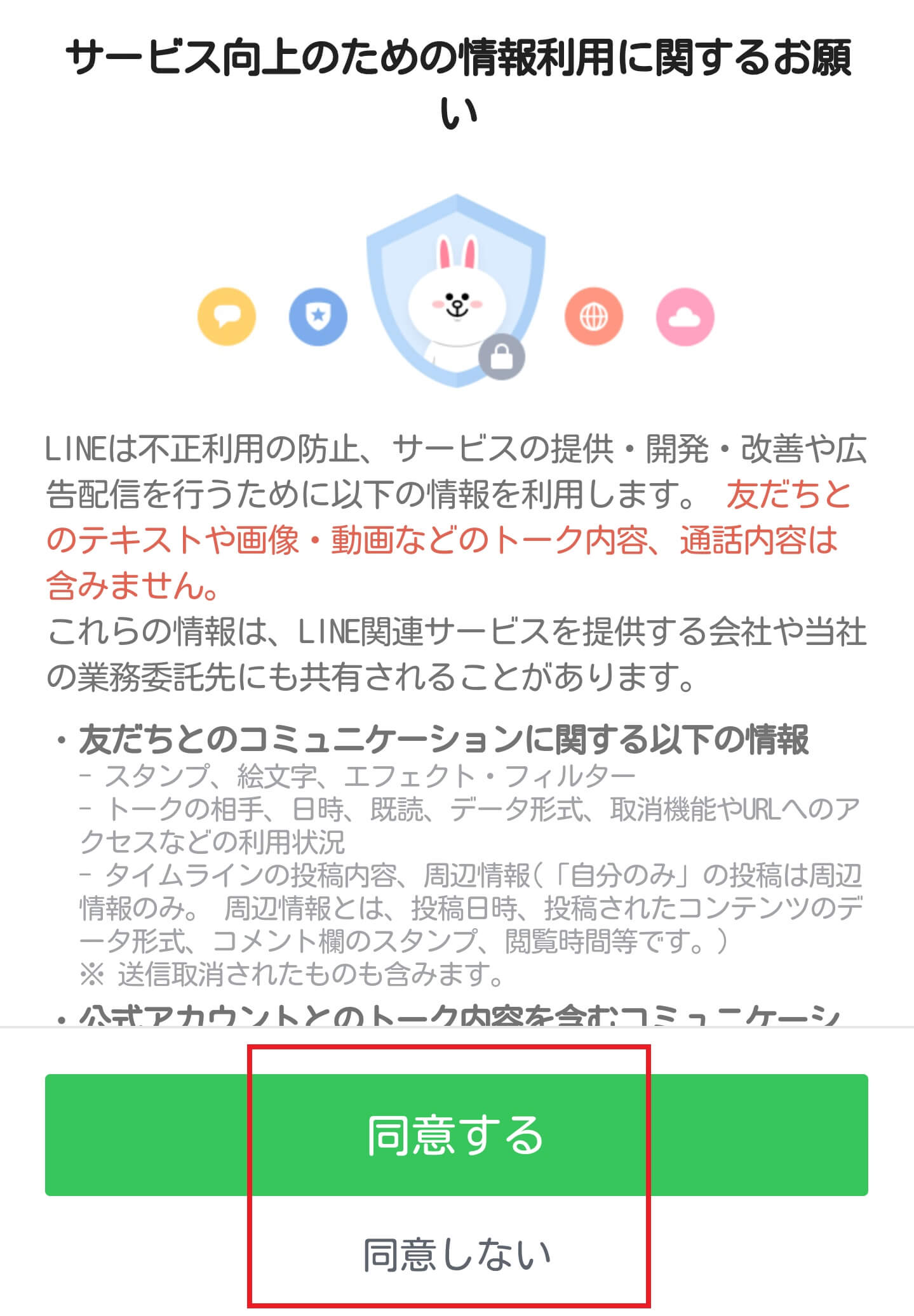
■位置情報利用のお願い画面もチェックをどちらでも構いませんので
必要に応じてチェックを押して【OK】を押す。
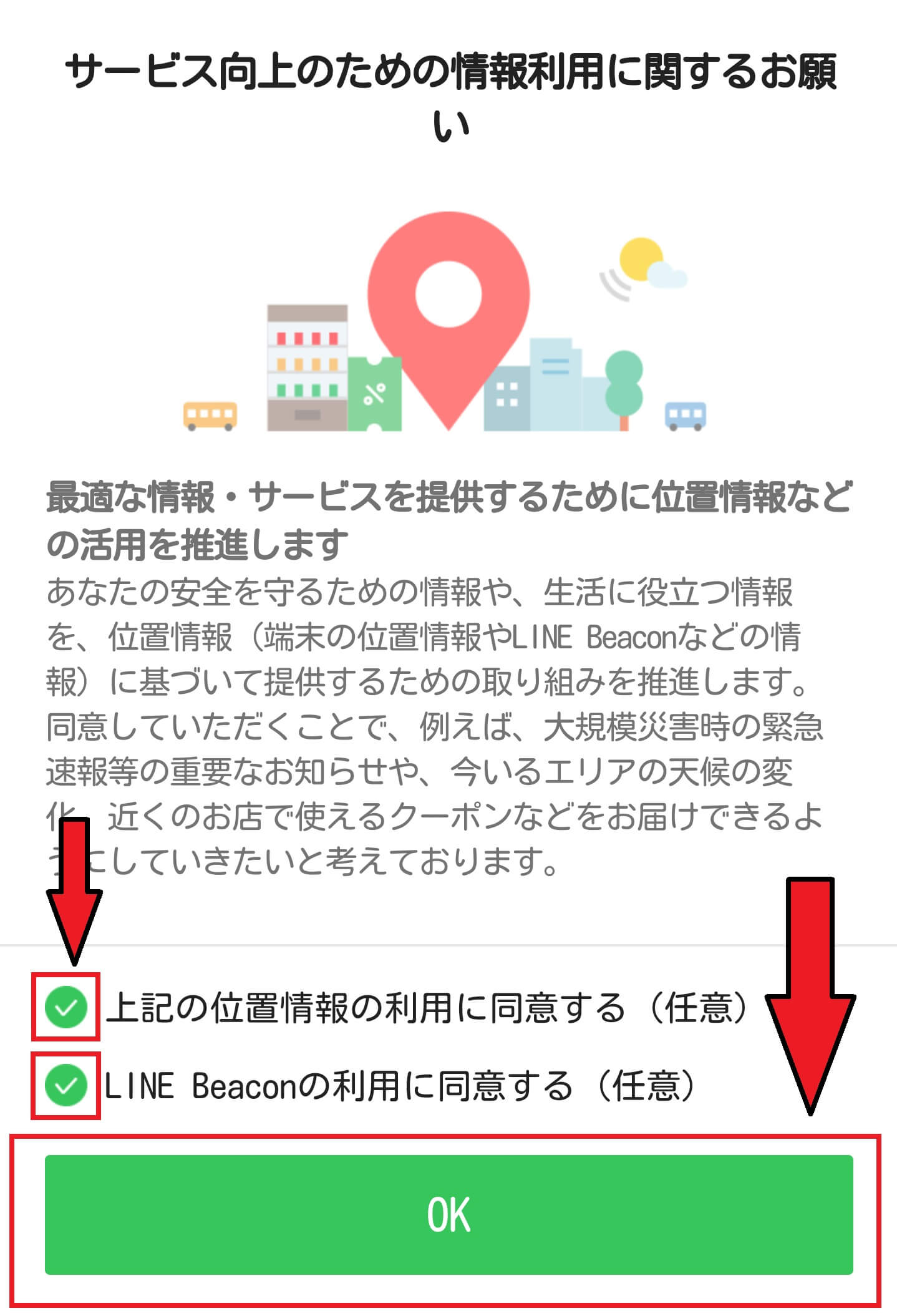
引き継ぎ操作は以上です。
LINEのトップ画面が表示されたら、友達・グループの確認とトーク履歴が復元されているか確認して完了となります。
letter sealingをオフにした場合
右上【歯車マーク】を押す。
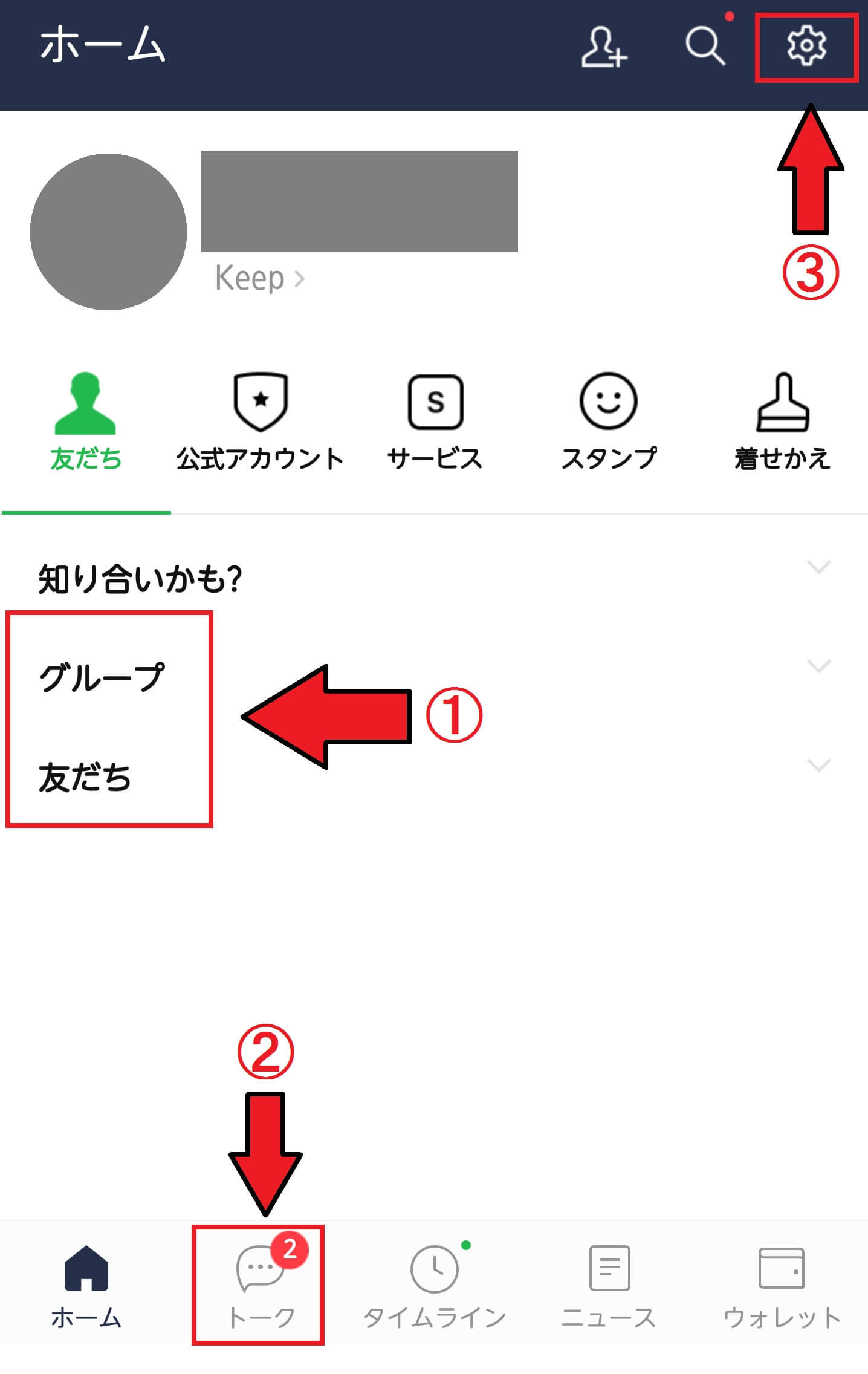
■設定画面で【プライバシー管理】を押す。
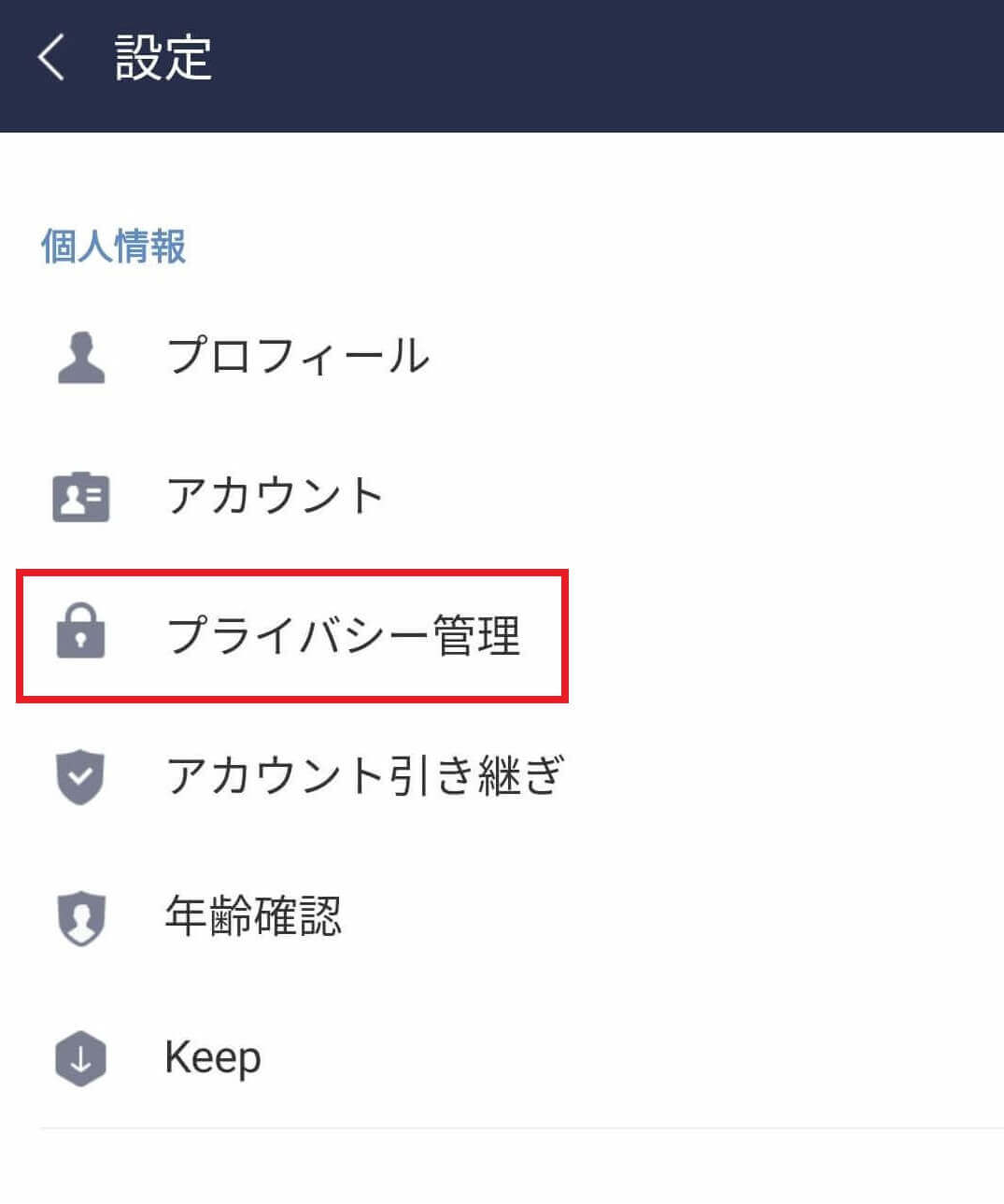
■letter sealing右にチェックを付けてオンにする。
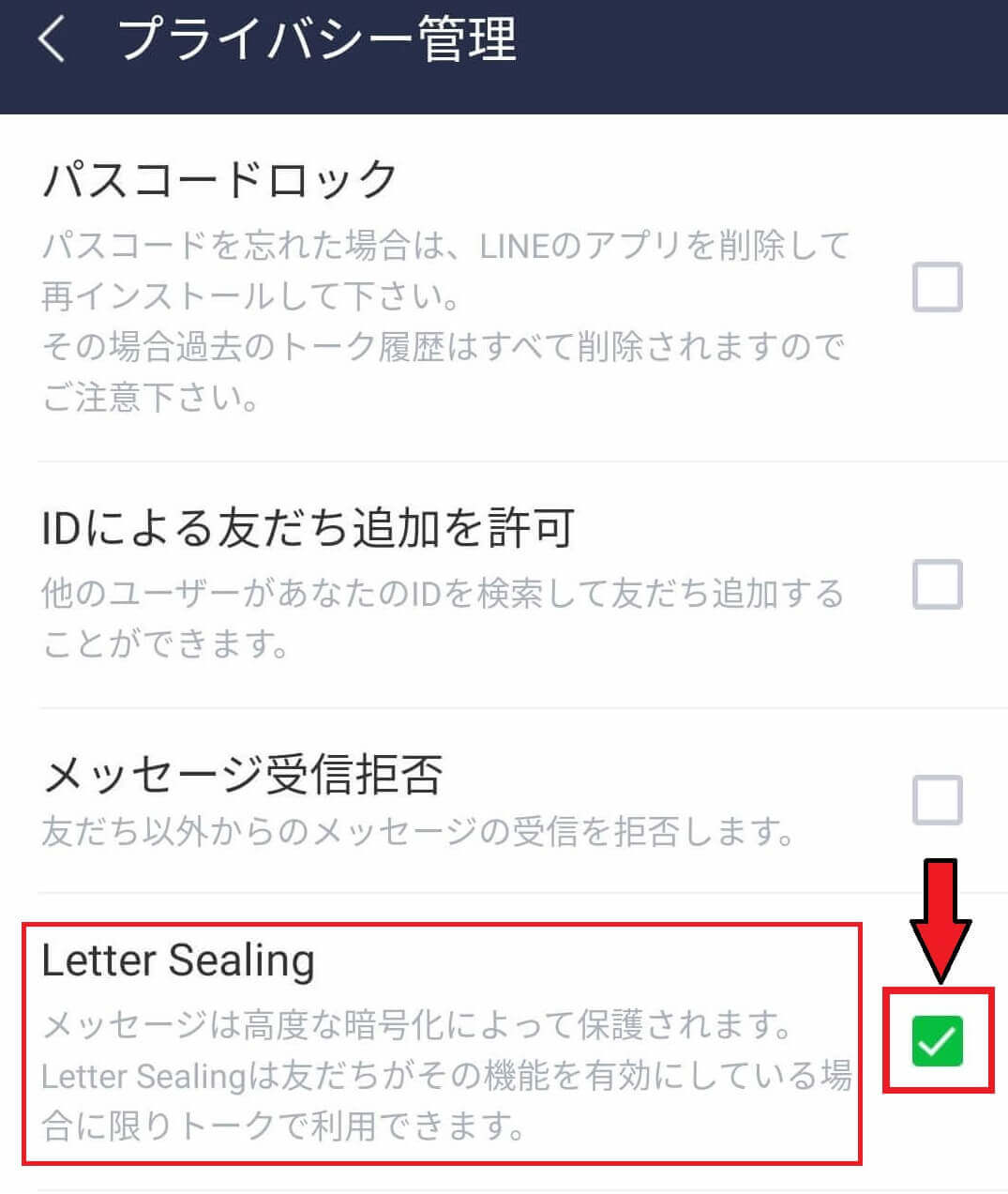
以上で引き継ぎ操作は完了となります。
購入したスタンプなどの再ダウンロードを続けて行う場合は設定画面に戻って次の章へお進みください。
有料と無料のスタンプ・着せかえ再ダウンロード方法
購入したもしくは無料で取得したスタンプ・着せかえのデータは再度ダウンロードをすることで利用できるようになります。
以前購入したものは再ダウンロードしても支払いが発生するものではありませんのでご安心ください。
スタンプの再ダウンロード手順
■設定画面から【スタンプ】を押す。
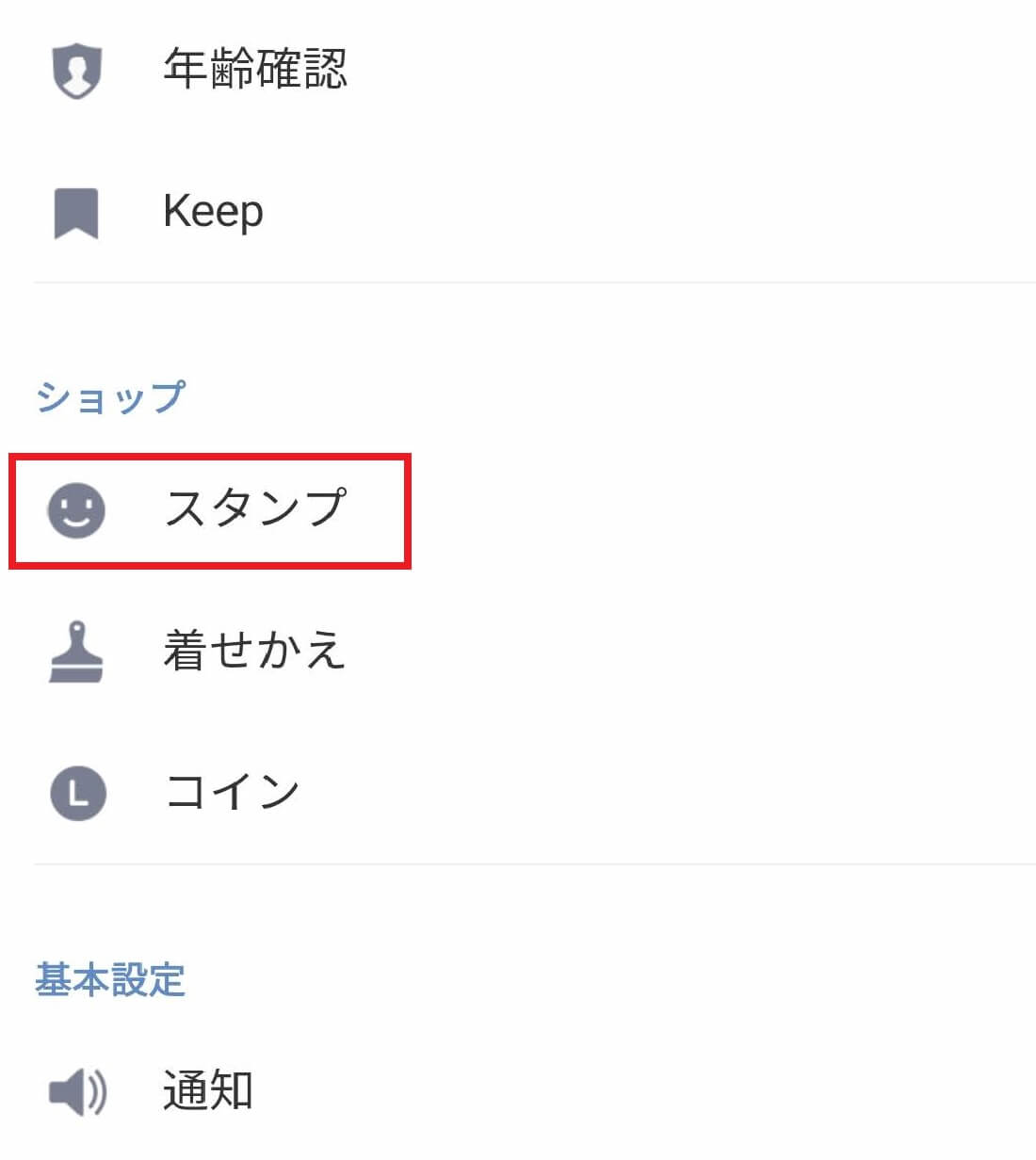
■【マイスタンプ】を押す。
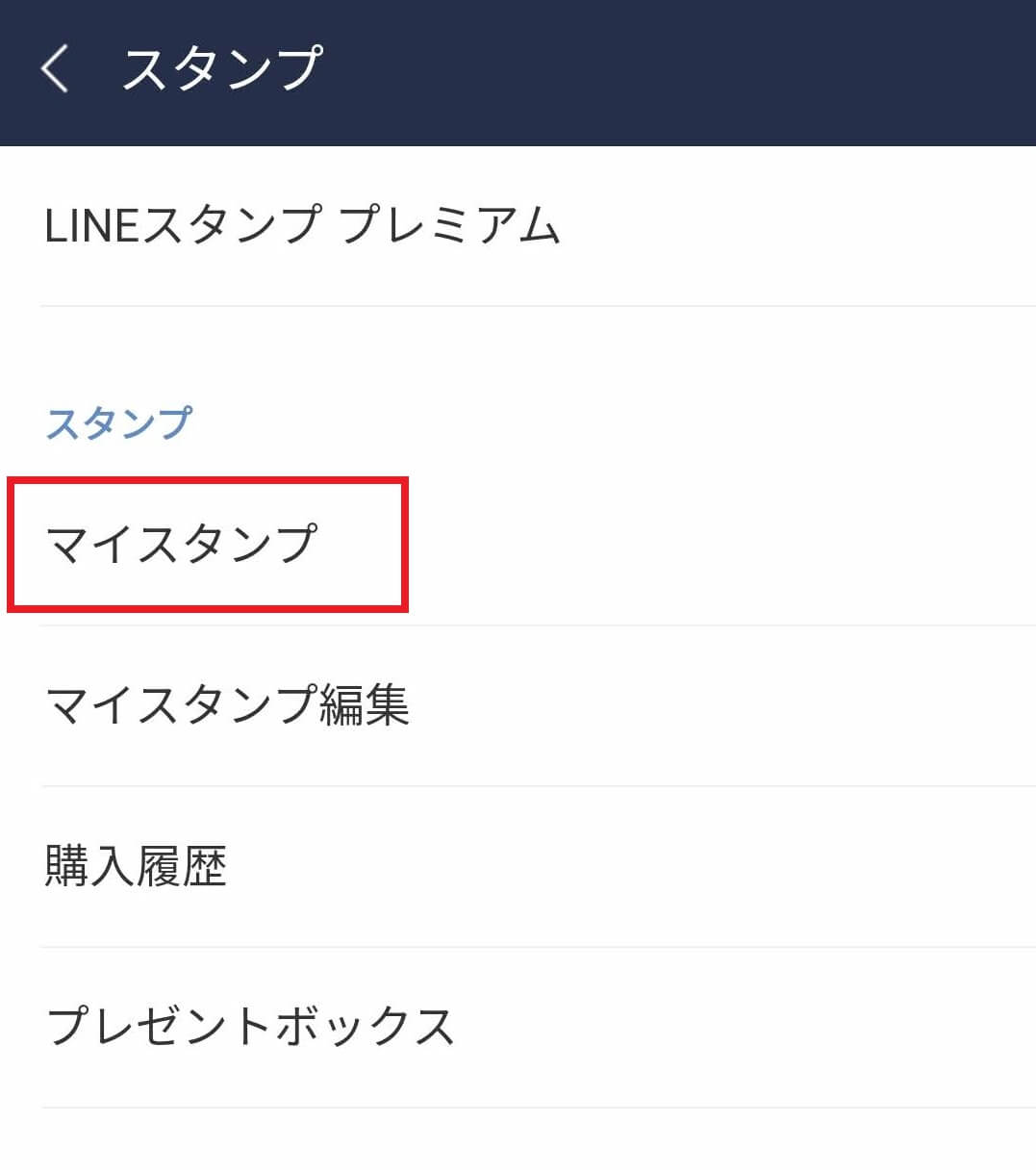
■個別にダウンロードする場合、右の【ダウンロードマーク】を押す。
全部ダウンロードする場合、【すべてダウンロード】を押す。
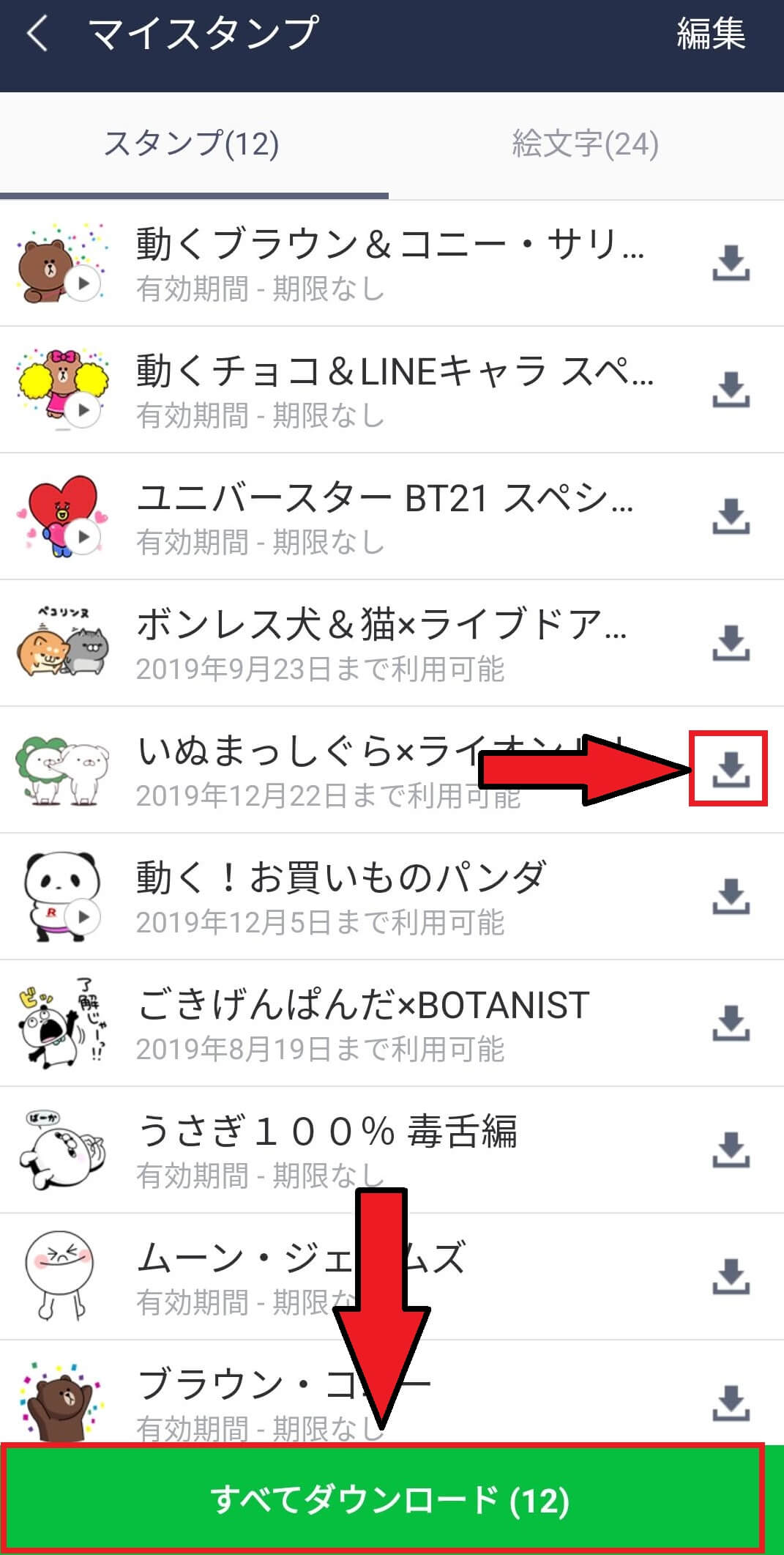
ダウンロードが終わるまで待ってスタンプは以上です。
着せかえの再ダウンロード手順
■設定画面から【着せかえ】を押す。

■【マイ着せかえ】を押す。
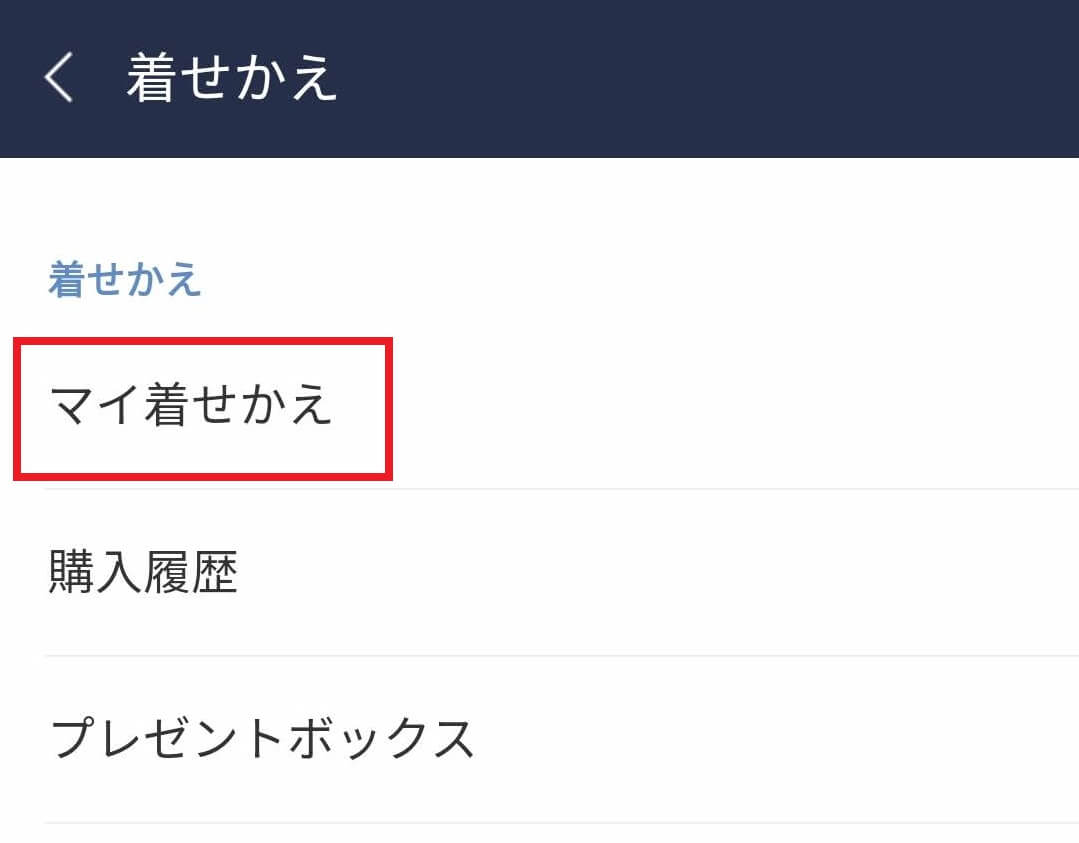
■以前利用していた着せかえにある【ダウンロード】を押す。
ダウンロードが終わったら【適用する】を押す。
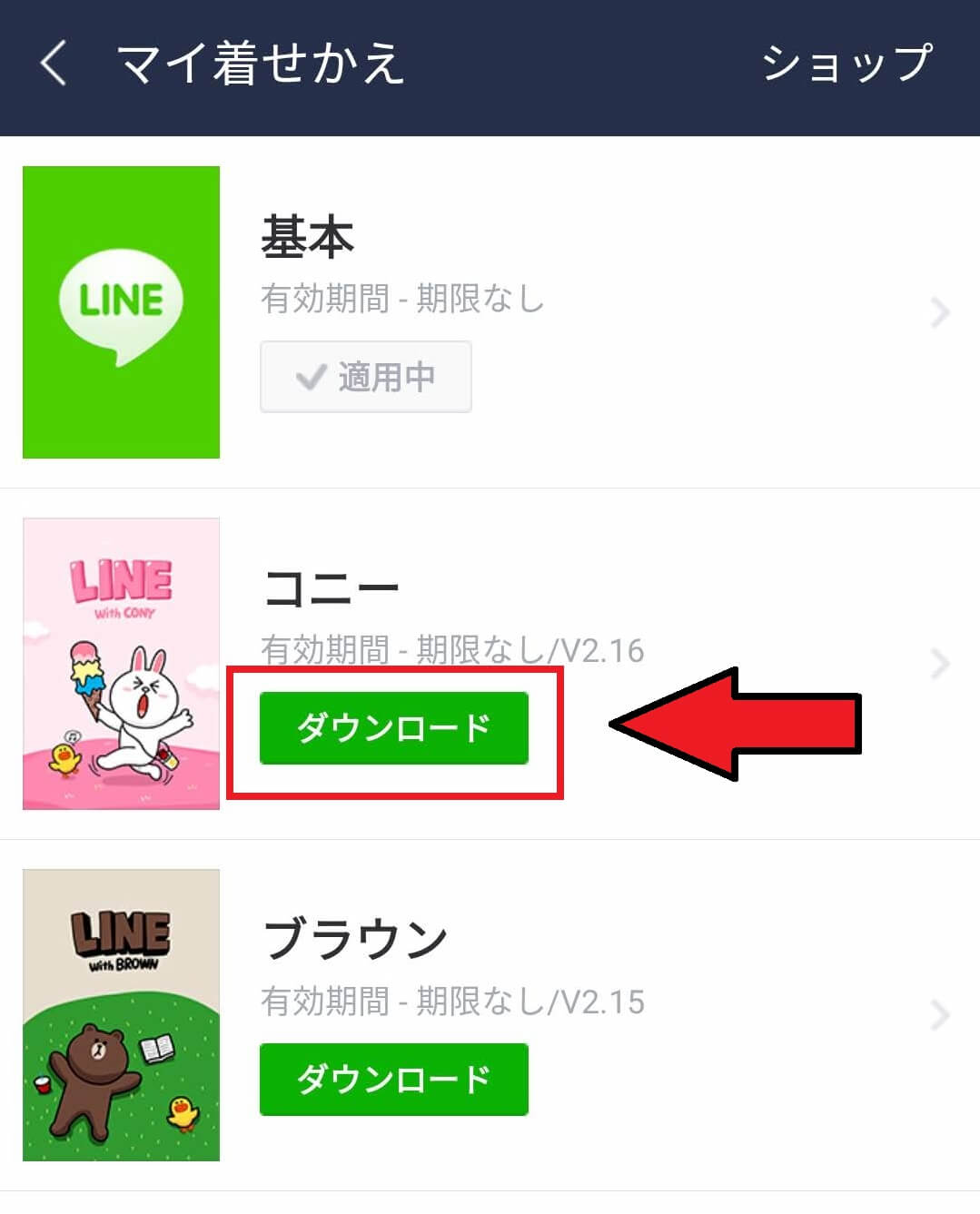
スタンプ・着せかえの再ダウンロードは以上です。
まとめ
LINEの引き継ぎ操作は以上で完了となります。
正常に引き継ぎはできたでしょうか?これで今まで通り新しい機種からもメッセージや写真のやりとりなどができるようになったかと思います。
最後までお読みいただきありがとうございました。
コメント