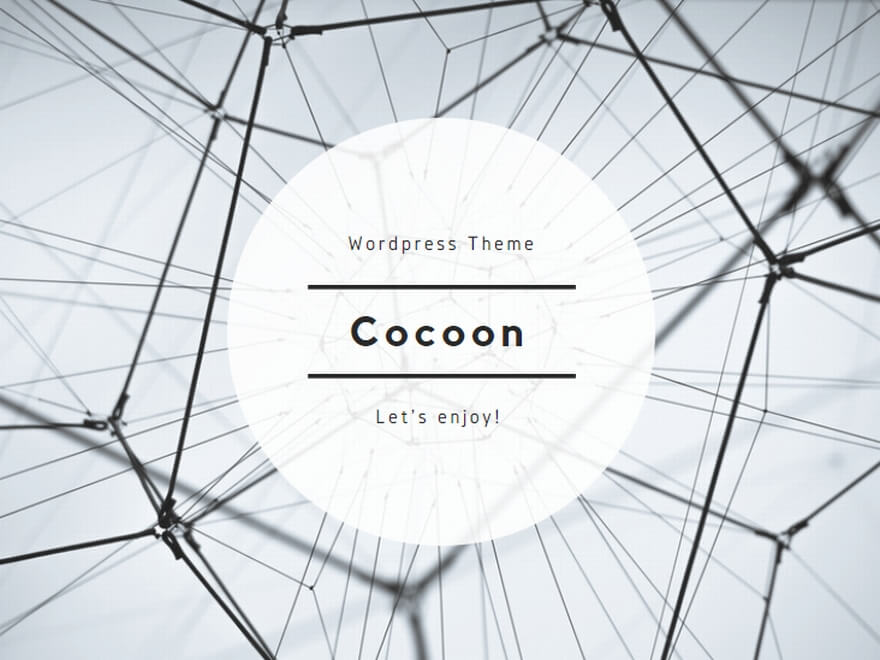日本で人気のあるSNSの中で最も引き継ぎに失敗しやすいアプリは、LINEだと思っています。ログインできない・パスワードが分からない・メールが届かないなどが良くある失敗例なのではないでしょうか。
引き継ぎに失敗した場合は、新規で作成しなければならず、友達の再追加や購入履歴が消えてしまうため有料スタンプの再購入など、非常に面倒なことが待っています。
そんな引き継ぎに失敗しやすいLINEですが、実はしっかりと事前準備をしておけば10分以内で簡単に引き継げます。
この記事ではLINEの引き継ぎに失敗しない方法を画像付きで解説しています。
これから機種変更を検討している方・将来のために事前に済ませておきたい方などの参考にしていただけたら幸いです。
※この記事はAndroidからAndroidへの機種変更を想定しています※
![]()
機種変更前にLINE引き継ぎの準備方法
LINEデータで引き継ぎできるもの・できないもの
機種だけを変更をする場合、LINEでは、
- 引き継げるデータ
- そのままでは引き継げないデータ
- 完全に引き継げないデータ
以上の3つに分かれます。
大切なデータが消えてしまわないようにしっかりとチェックしておきましょう。
引き継げるLINEデータ
![]()
友達やグループはもちろんのこと、LINEコインの残高やブロックした友達もそのままの状態で引き継ぎができます。
そのままでは引き継げないLINEデータ

友だちとやり取りをしたトークの履歴は引き継ぎ前にバックアップを取っておけば引き継ぎ後に復元することが可能です。
ただし、保存期間の過ぎた画像や動画は復元できません、事前に本体などへ保存しておくか、引き継ぎ後にともだちから再送信してもらうようにしてください。
スタンプ・絵文字・きせかえは引き継ぎ後にLINEの設定画面から再ダウンロードが可能です、購入したスタンプなども引き継げます。
引き継げないLINEデータ

トークルームに背景画像を設定している場合は、引き継ぎ後初期状態に戻ってしまいます。保存していない画像を使っている場合は事前に本体へ保存しておくとよいでしょう。
自分で設定した通知音は引き継ぎできません、ただしLINEに元から入っている通知音はそのまま使えます。
細かいことになりますが、スタンプ使用履歴も引き継げません。個人的には地味に大きな問題でした。よく使うスタンプを履歴から選択していた方はご留意ください。
引き継ぎ事前設定で気をつけることや注意点
事前設定するとき、確認しておくべき項目は3点。
- 旧機種で操作する
- パスワードを決めておく
- キャリアメールは使わない
旧機種で操作していきますので現在使用中、もしくは以前使っていた機種を、お手元にご準備ください。
新しいパスワードを作る工程があります。英字と数字を組み合わせた6~20文字をあらかじめ決めておくと良いでしょう。
MNPで通信会社を乗り換えて機種変更する場合、メールアドレスの登録にキャリアメール(@docomo.ne.jp、@ezweb.ne.jpなど)は使わないようにしましょう。理由は解約と同時に使えなくなるからです。
LINEデータ引き継ぎ事前設定の方法
まずは設定画面を開く方法です。
LINEの設定画面は度々登場しますので分かると思いますが念のため紹介しておきます。
■左下【ホーム】を押し、右上にある【歯車マーク】を押す。
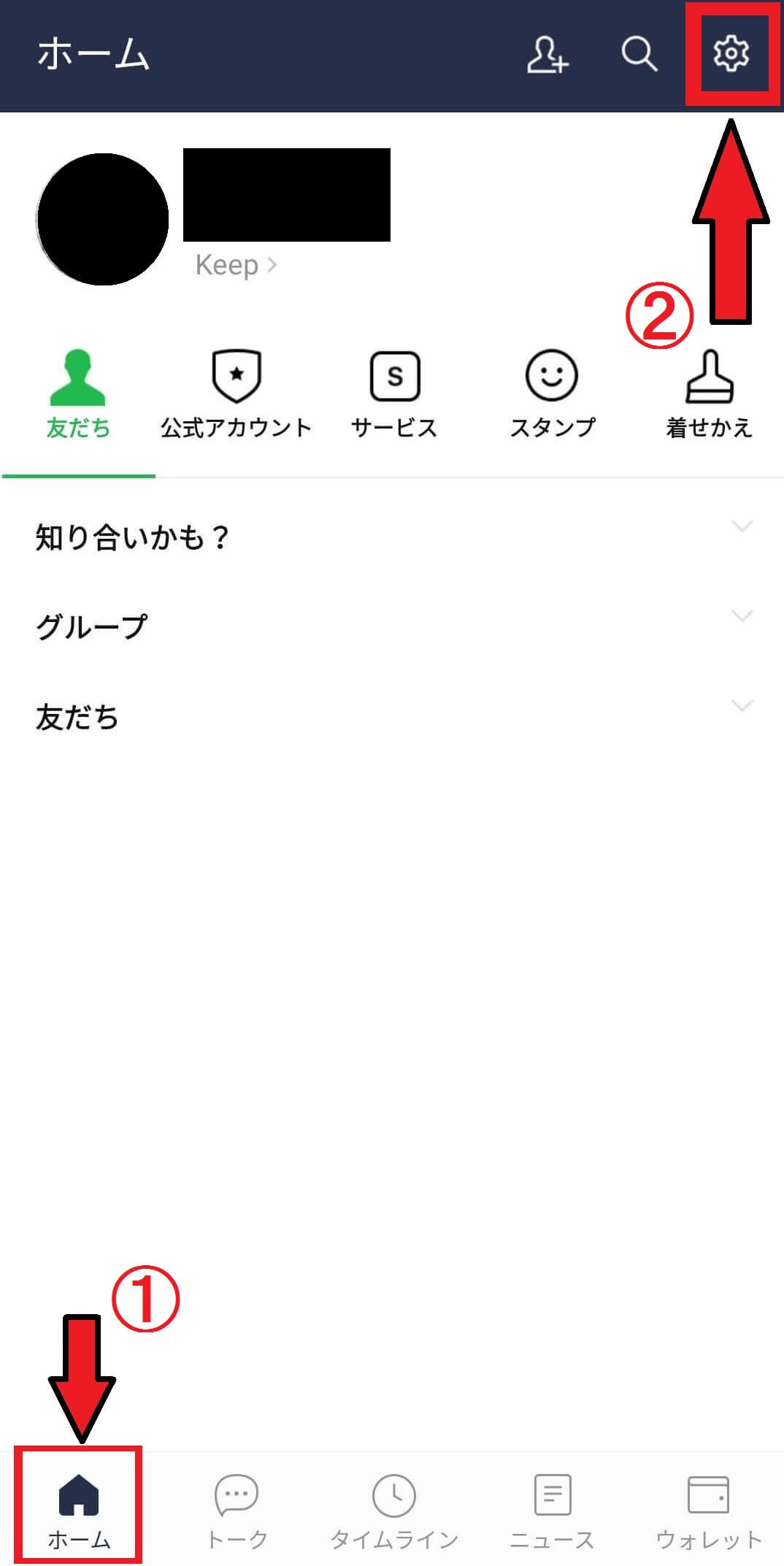
■設定画面が開く。
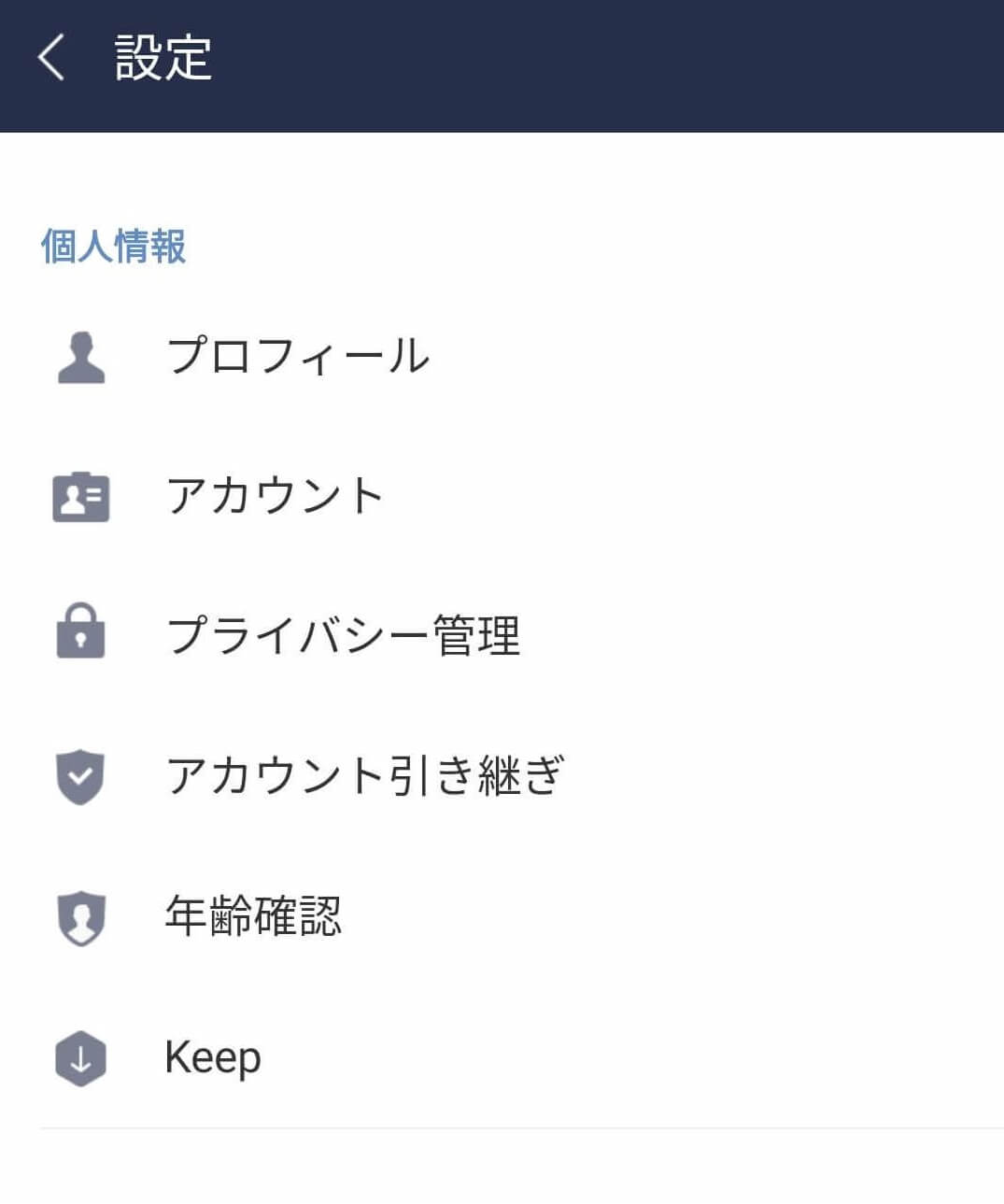
LINEの引き継ぎ方法はすべてこの設定画面から操作します。
メールアドレス・パスワード登録
友達リスト等を引き継ぐために必要なメールアドレスとパスワードの登録方法です。
■設定画面を開いたら、【アカウント】を押します。
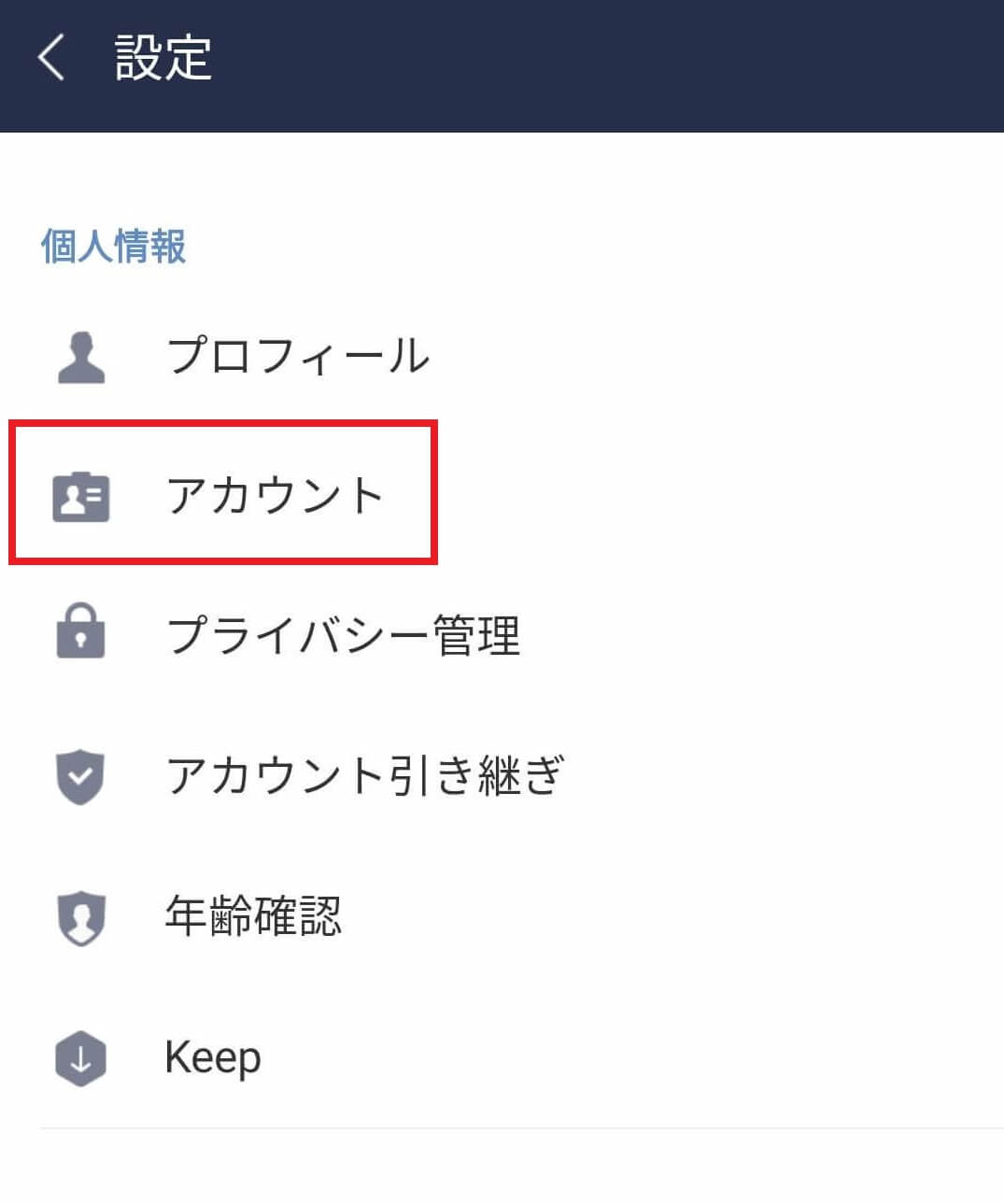
■「未登録」になっている場合はメールアドレスを押す。
「登録完了」と表示されている場合は→【登録済みの場合へ】進む。
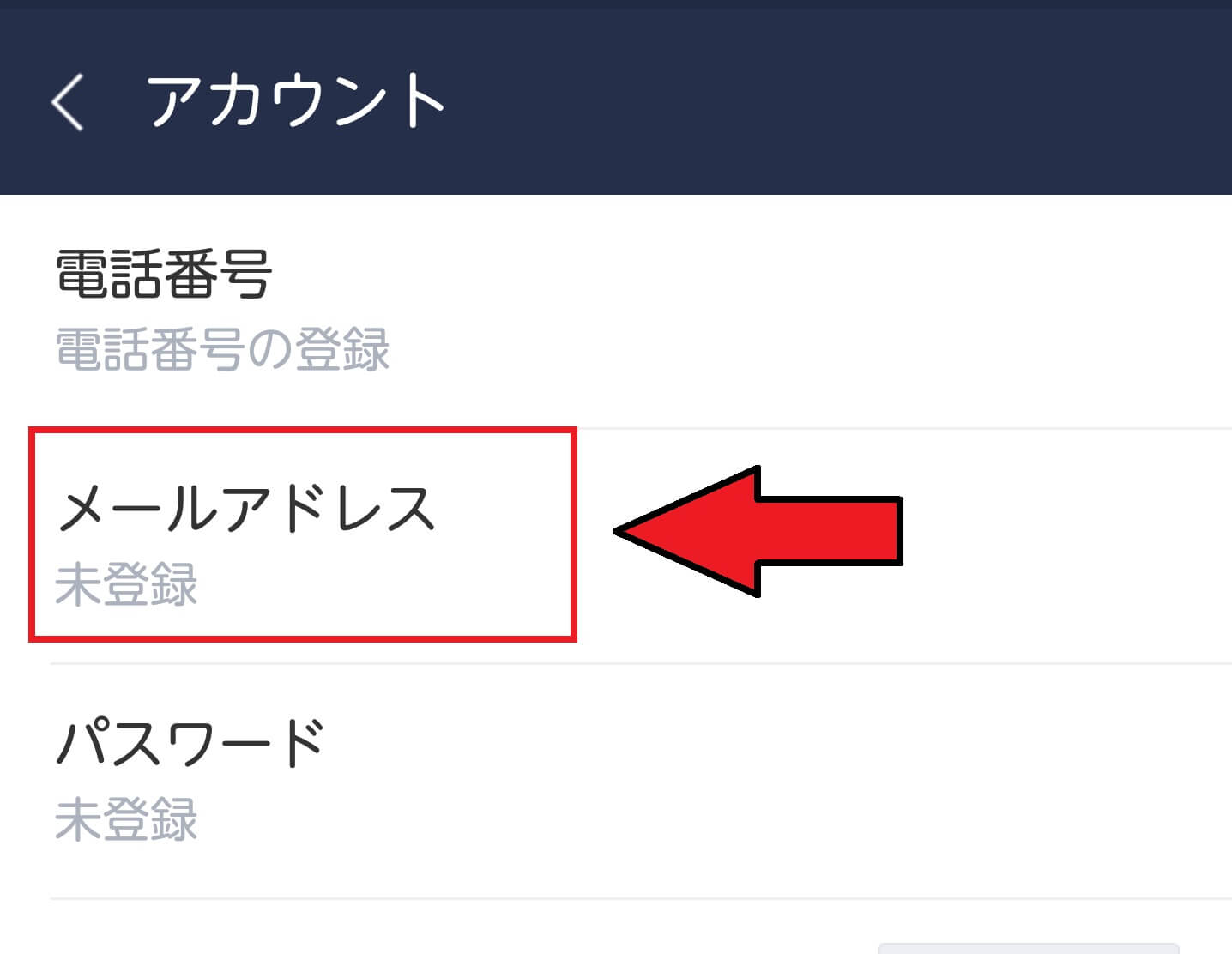
■メールアドレスとパスワード入力して【確認】を押す。
MNPで乗り換える場合はキャリアメールは使用しない。
パスワードは英字と数字を組み合わせた6~20文字以内にする。
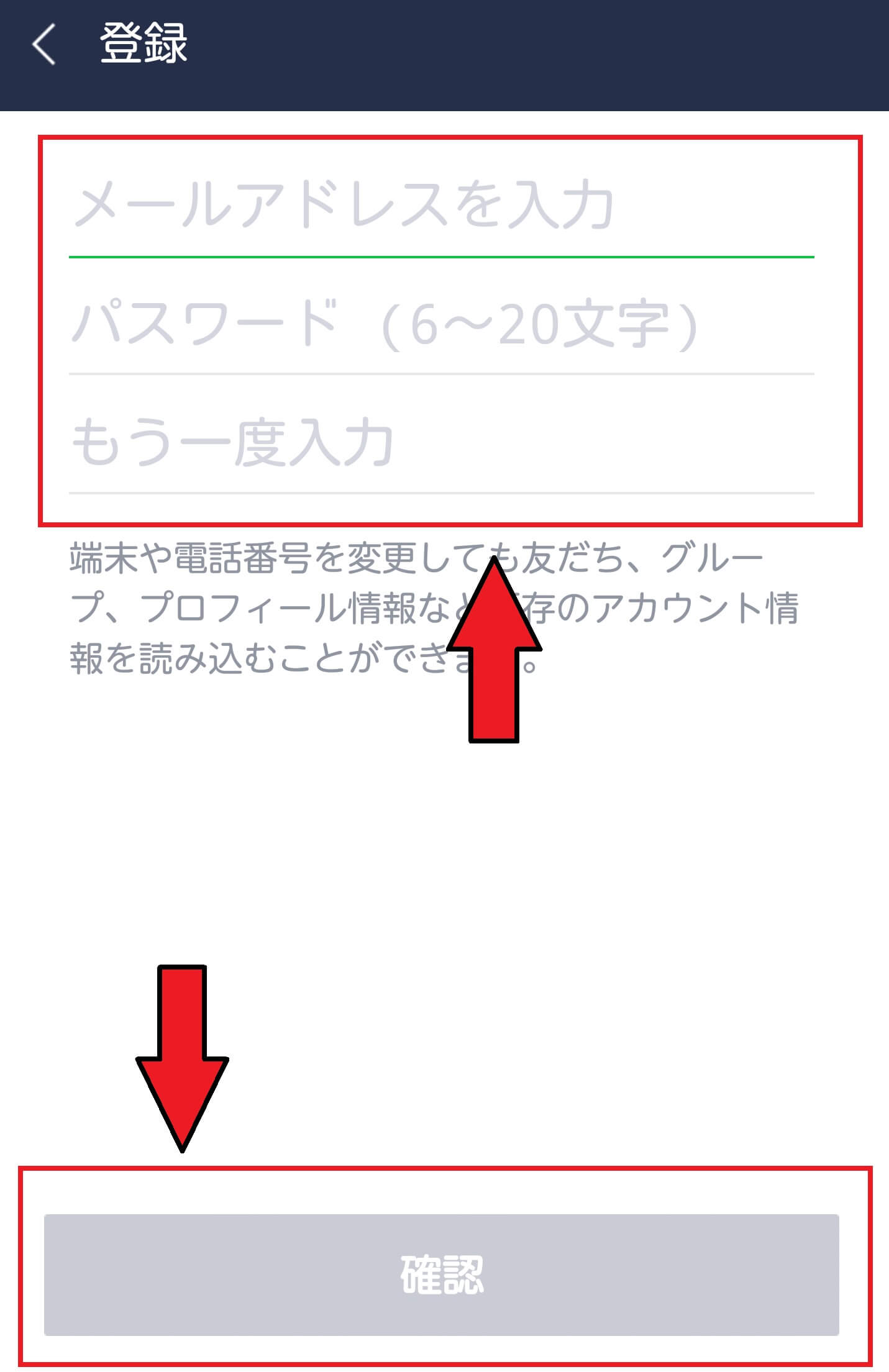
■指定したメールアドレス宛にLINEからメールが届くので確認する。
上にある認証番号を覚えるか、下にあるURLを押して認証画面に移る。
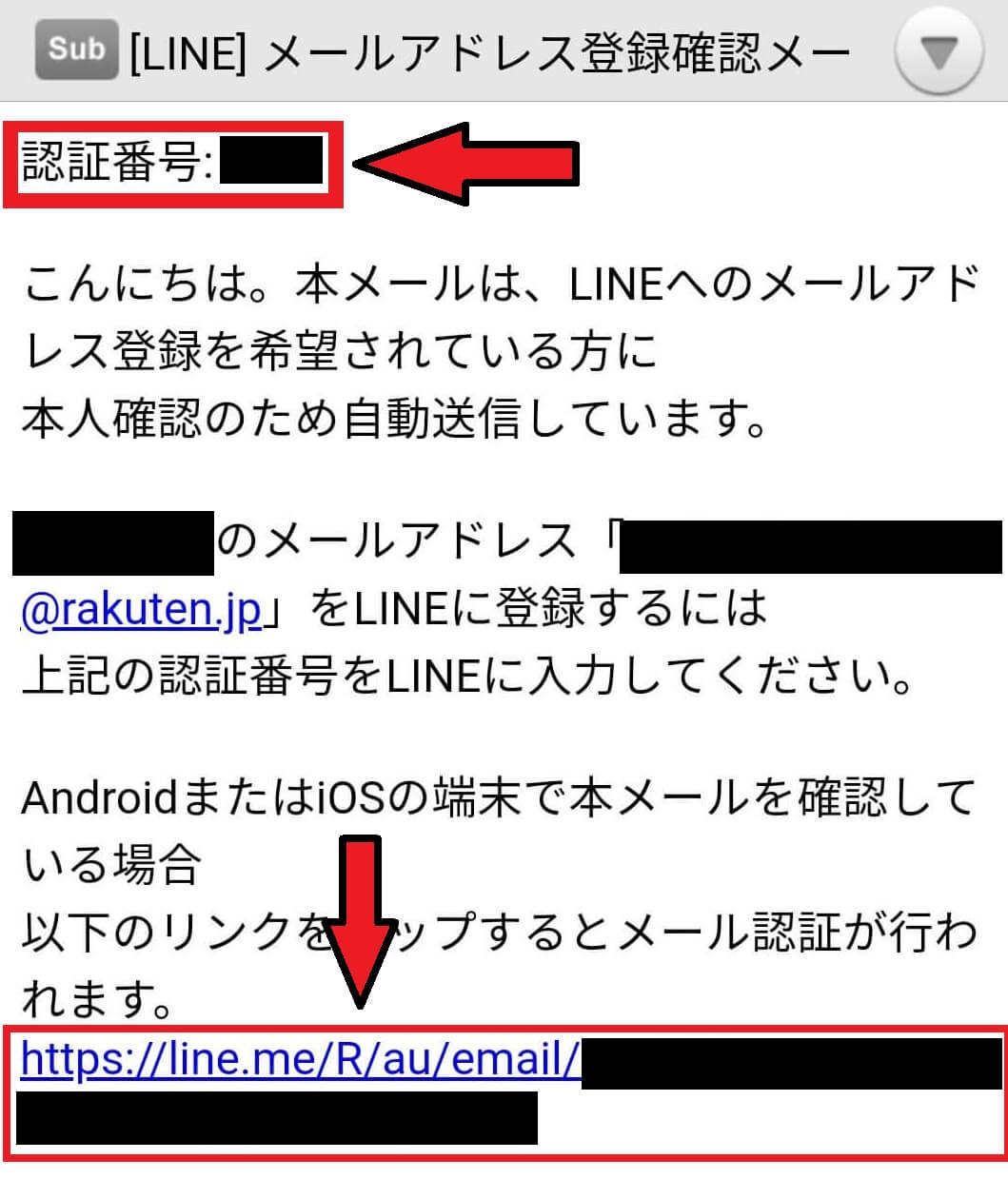
■認証番号を入力する(メールのURLを押した場合は自動で入力される)【登録する】を押す。
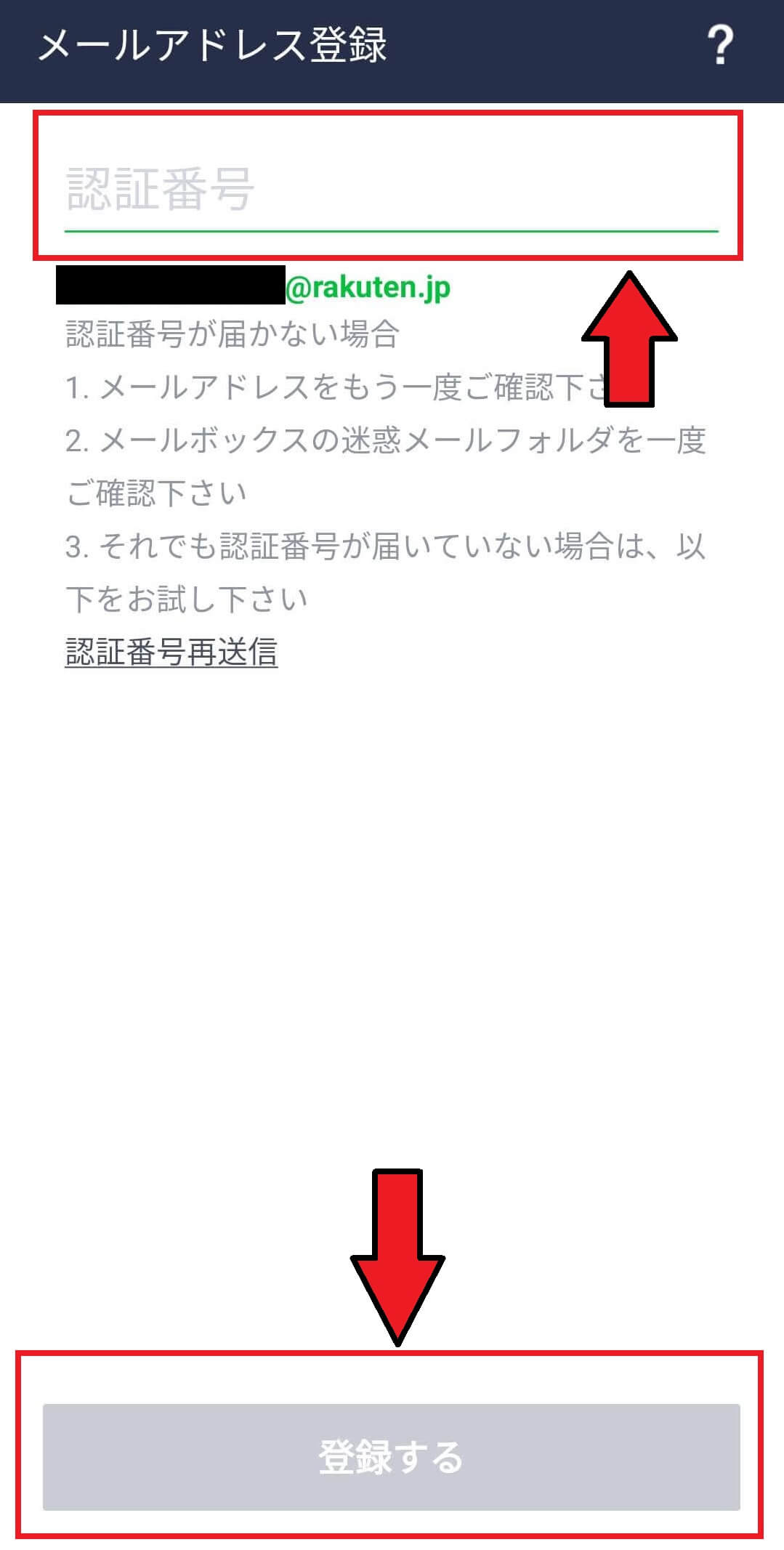
■LINEから「メールアドレスとパスワードが登録されました」のメッセージが届いたら登録は完了です。
引き継ぎのときとても重要なので登録したメールアドレスとパスワードは忘れないようにメモに残しておくと確実です。
登録が終わったら次の手順を飛ばして【ココを押して】トーク履歴バックアップ手順へ。
メールアドレス・パスワード再登録
「登録完了」になっている場合、メールアドレス・パスワードは登録されています。
もし、何を登録したか忘れてしまった場合やMNPで乗換え予定だがキャリアメールを登録している場合は変更・再登録しておきましょう。
■再登録する項目を押す。
メールアドレス再登録は【コチラ】
パスワード再登録は【コチラ】
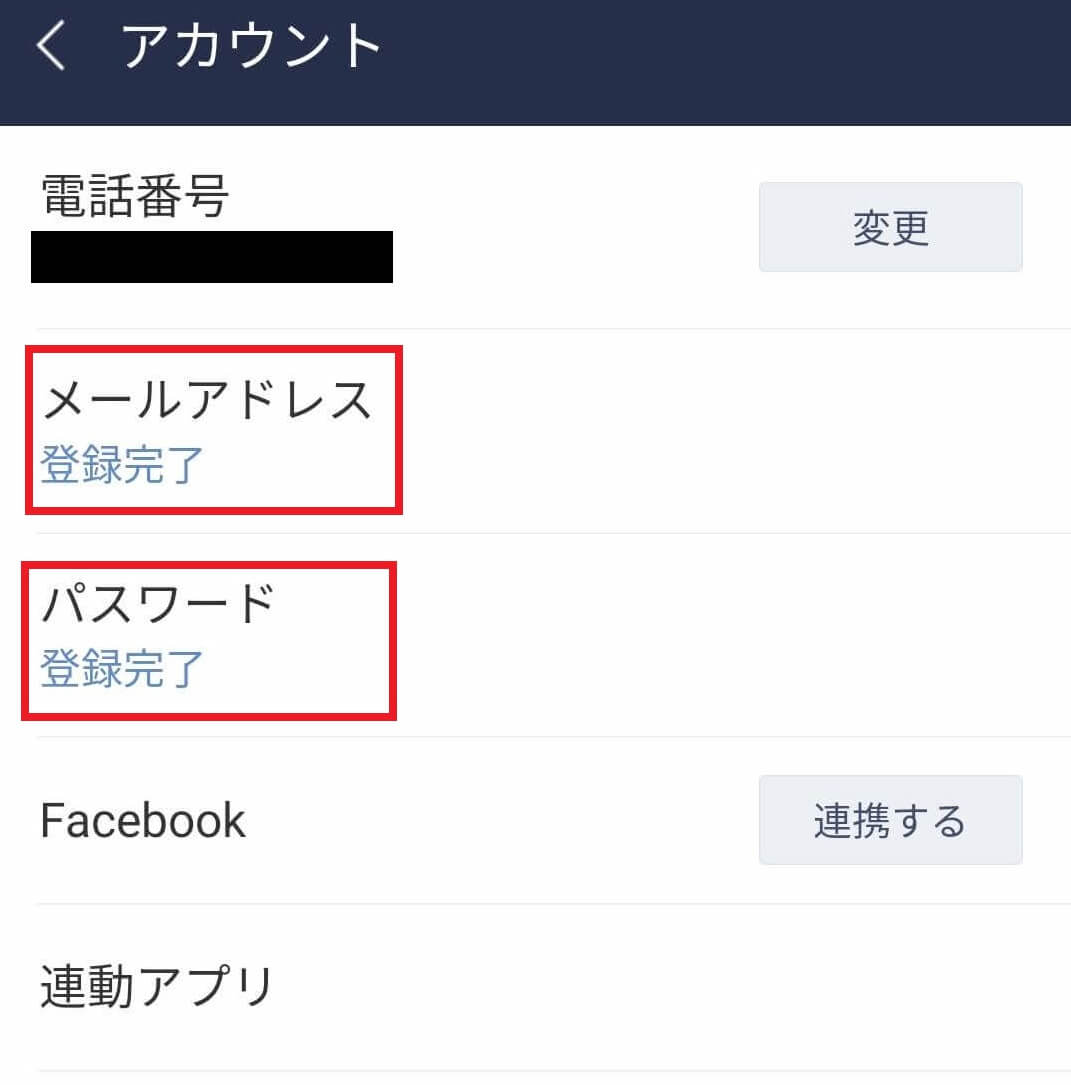
メールアドレス再登録手順
■メールアドレスを入力して下の【確認】を押す。
MNPで乗り換える場合はキャリアメールを使用しない。
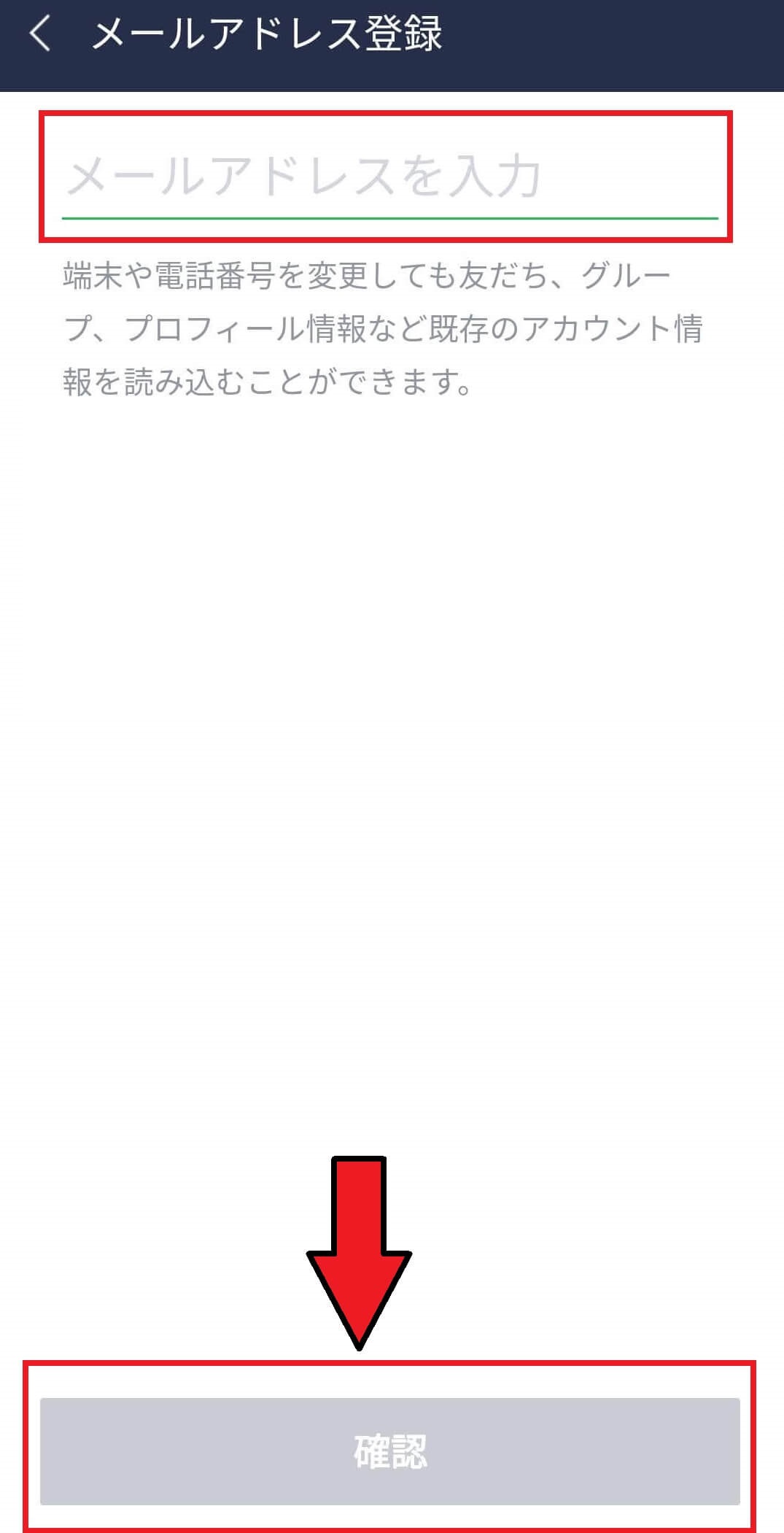
■指定したメールアドレス宛てに届いたLINEからのメールを確認する。
認証番号を覚えるか、下のURLを押す。
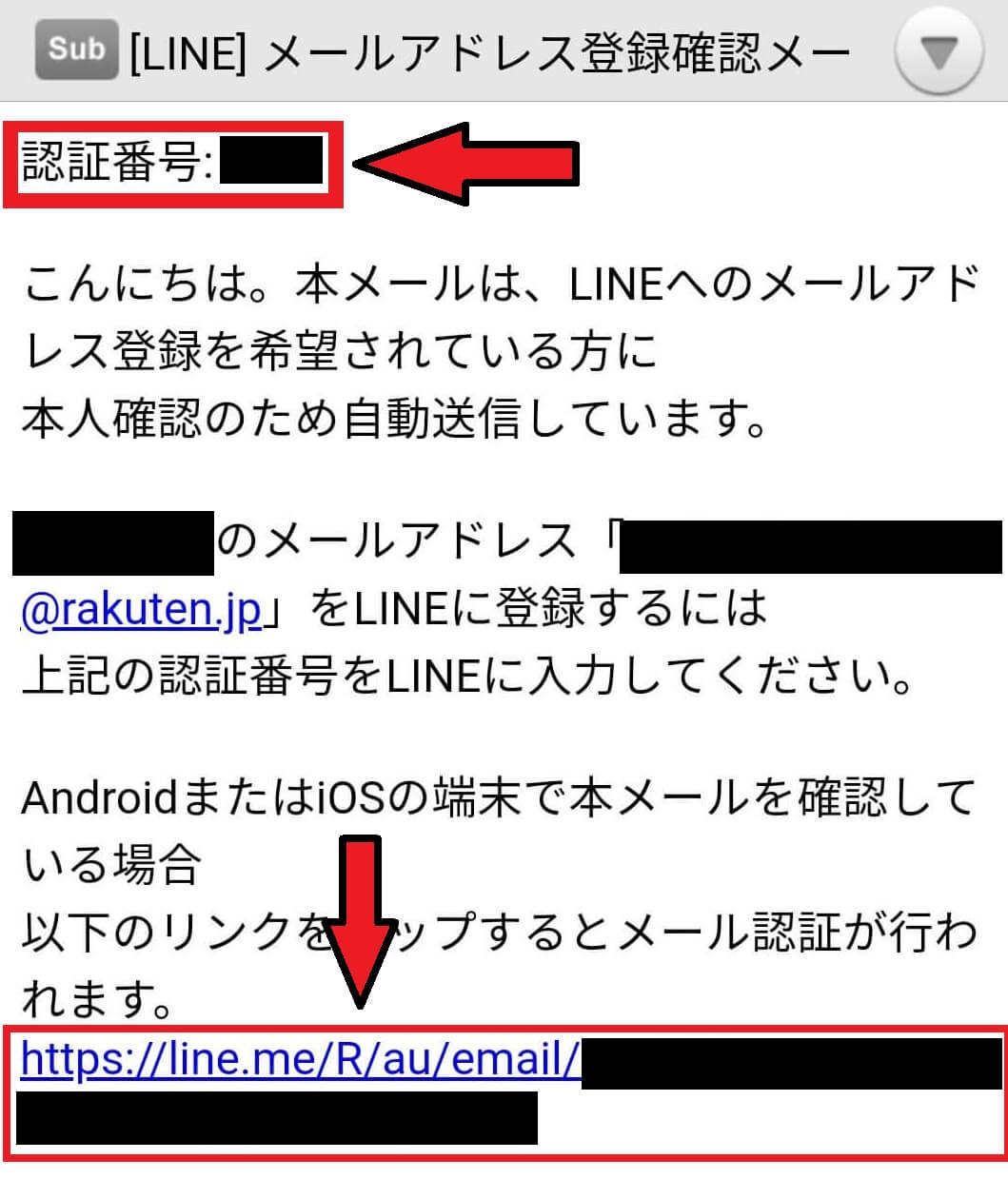
■認証番号を入力する(メールのURLを押した場合は自動で入力される)【登録】するを押す。
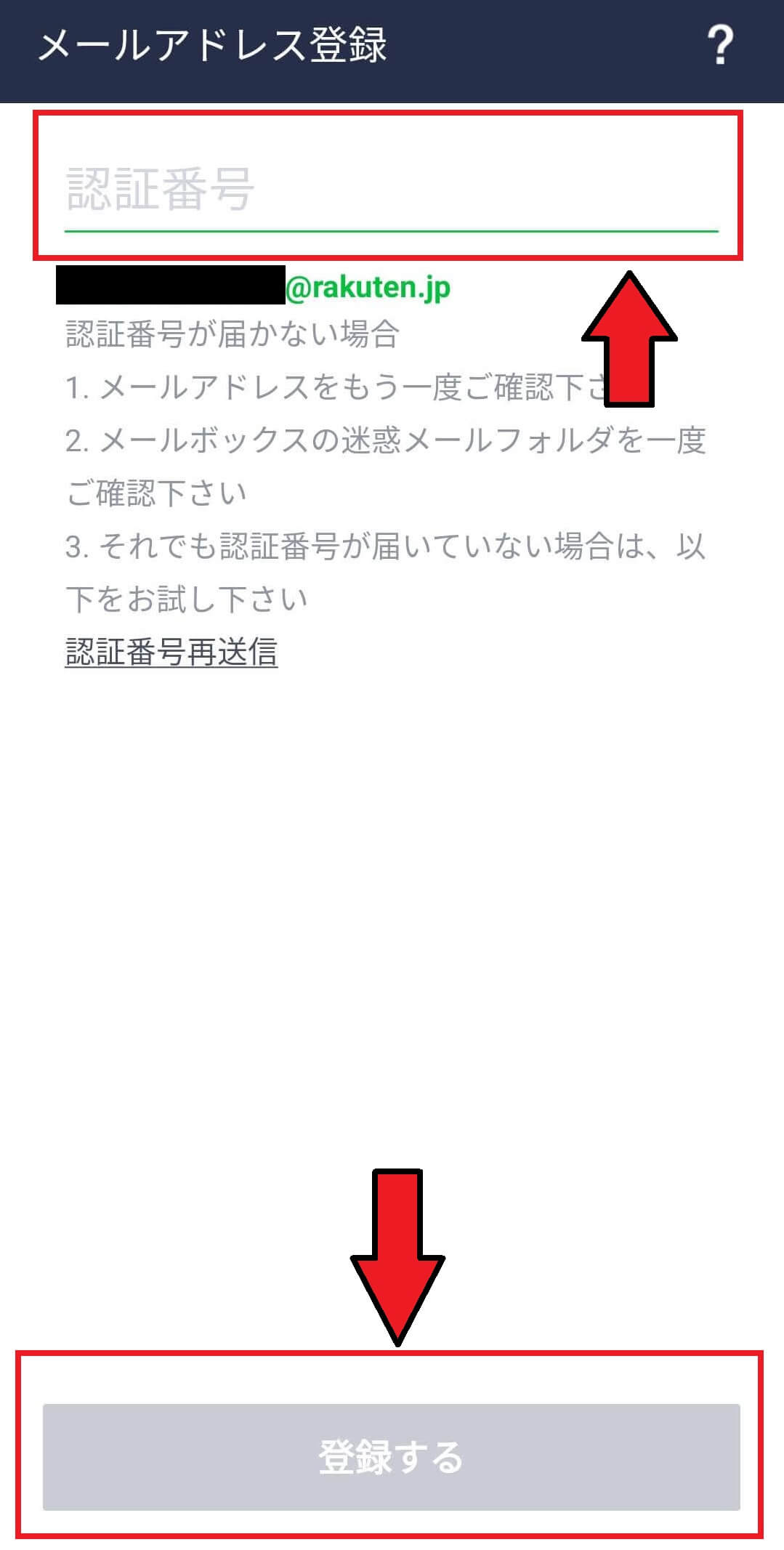
■LINEから「メールアドレスが登録されました」メッセージが届いたら登録完了です。
パスワード再登録手順
■パスワード入力ができたら下の【確認】を押す。
パスワードは6~20文字以内で英字と数字を組み合わせてつくる。
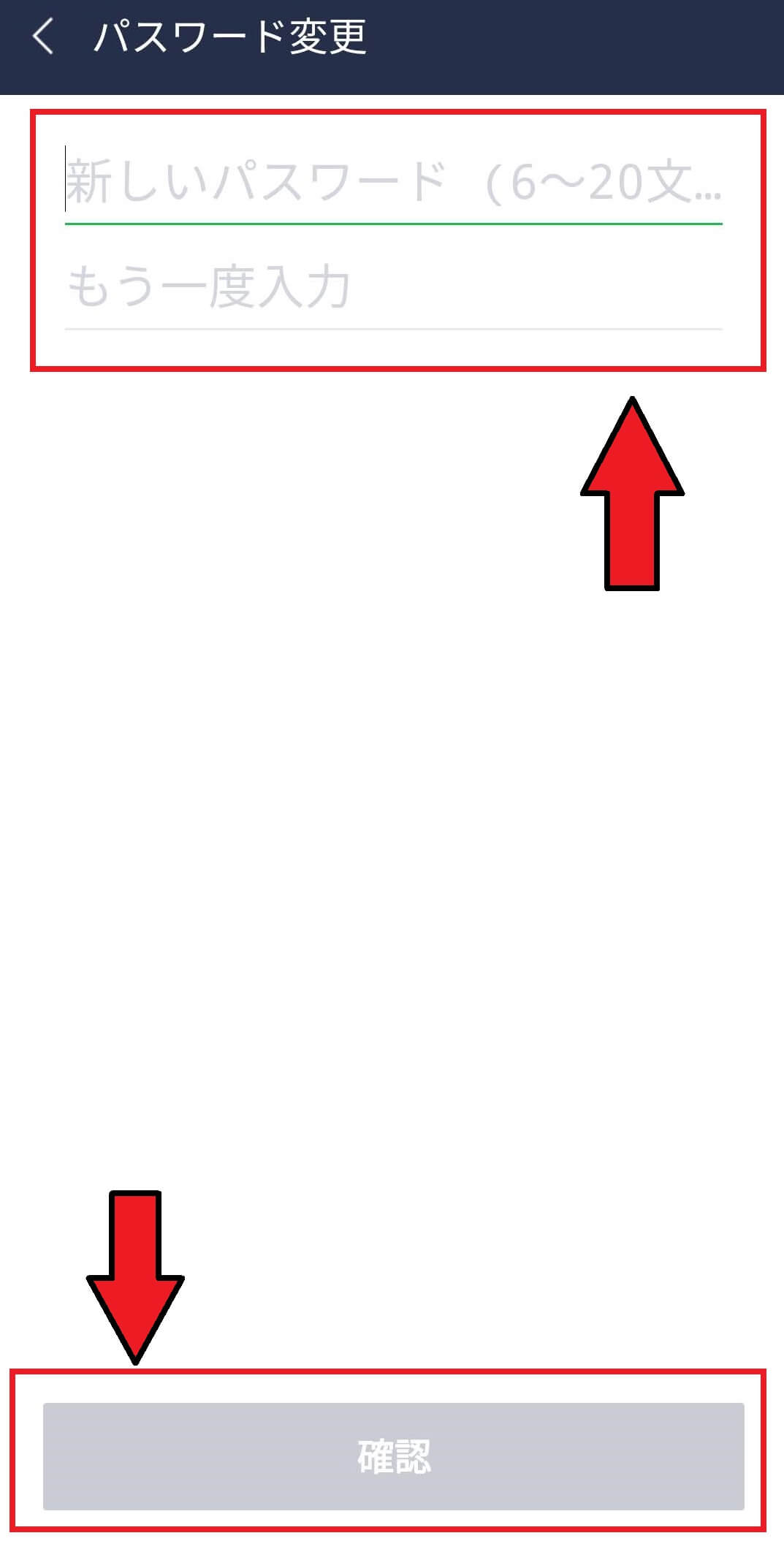
■「パスワードが変更されました」のポップアップが表示されたら【確認】を押す。
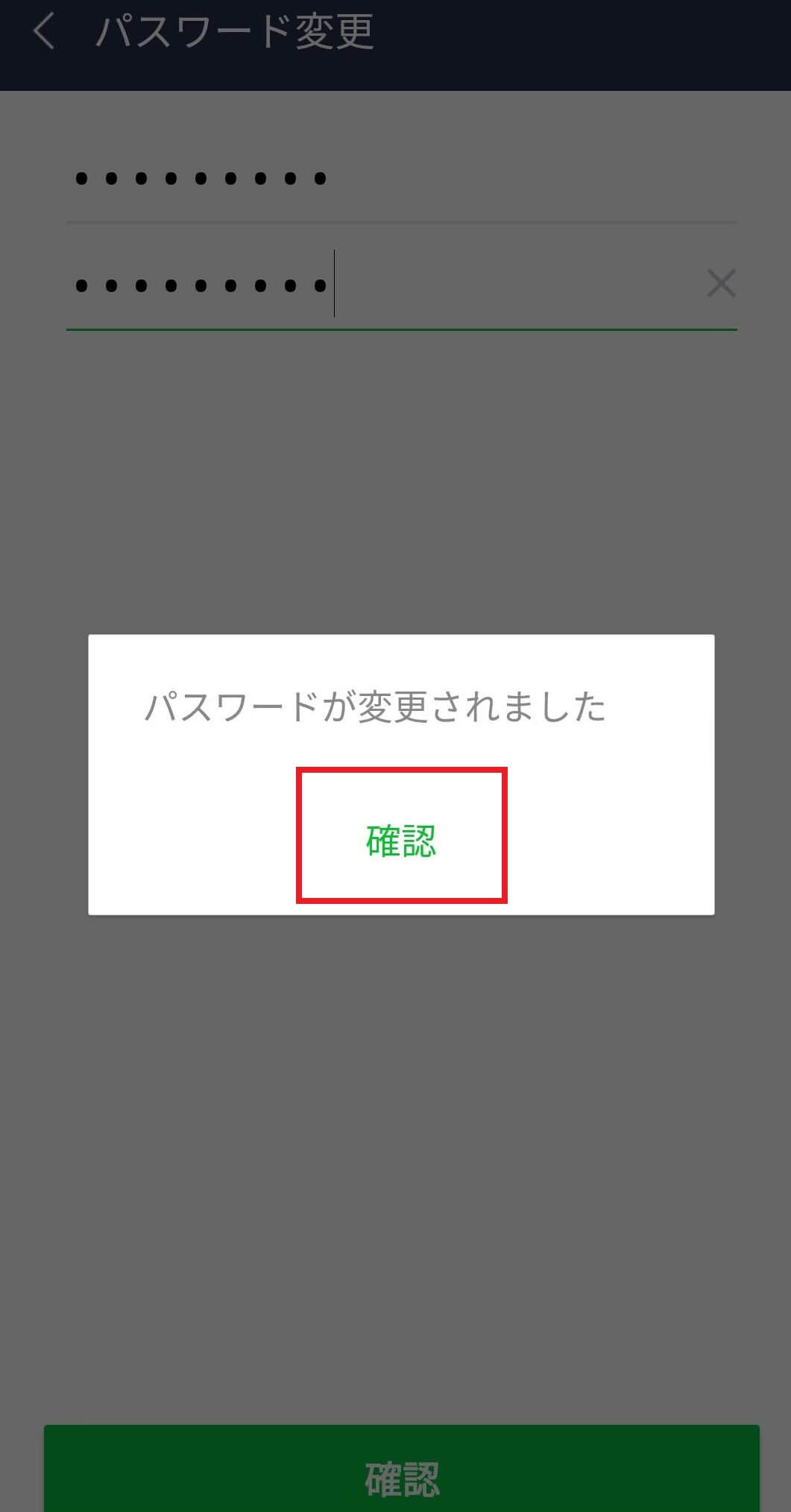
■LINEから「パスワードが変更されました」メッセージが届いたらパスワード再登録は完了です。
LINEの引き継ぎが終わるまで必ずメモに残しておくようにしておきましょう。
トーク履歴バックアップで気をつけること・注意点
次はともだちとやり取りしたトークの履歴をバックアップする方法です。
冒頭でも書いたように画像や動画で復元できないものが含まれますので、事前の保存はお忘れなく。
トーク履歴のバックアップはGoogleサービス内に保存されます。そのため旧機種・新機種ともに同じGoogleアカウント(ID・パスワード)に統一する必要がありますので、注意しましょう。
特にトーク履歴は必要ないという方はスキップしても問題ありません。【コチラ】を押して飛ばしましょう。
トーク履歴バックアップ手順
■設定画面を少し下へスクロールして【トーク】を押す。
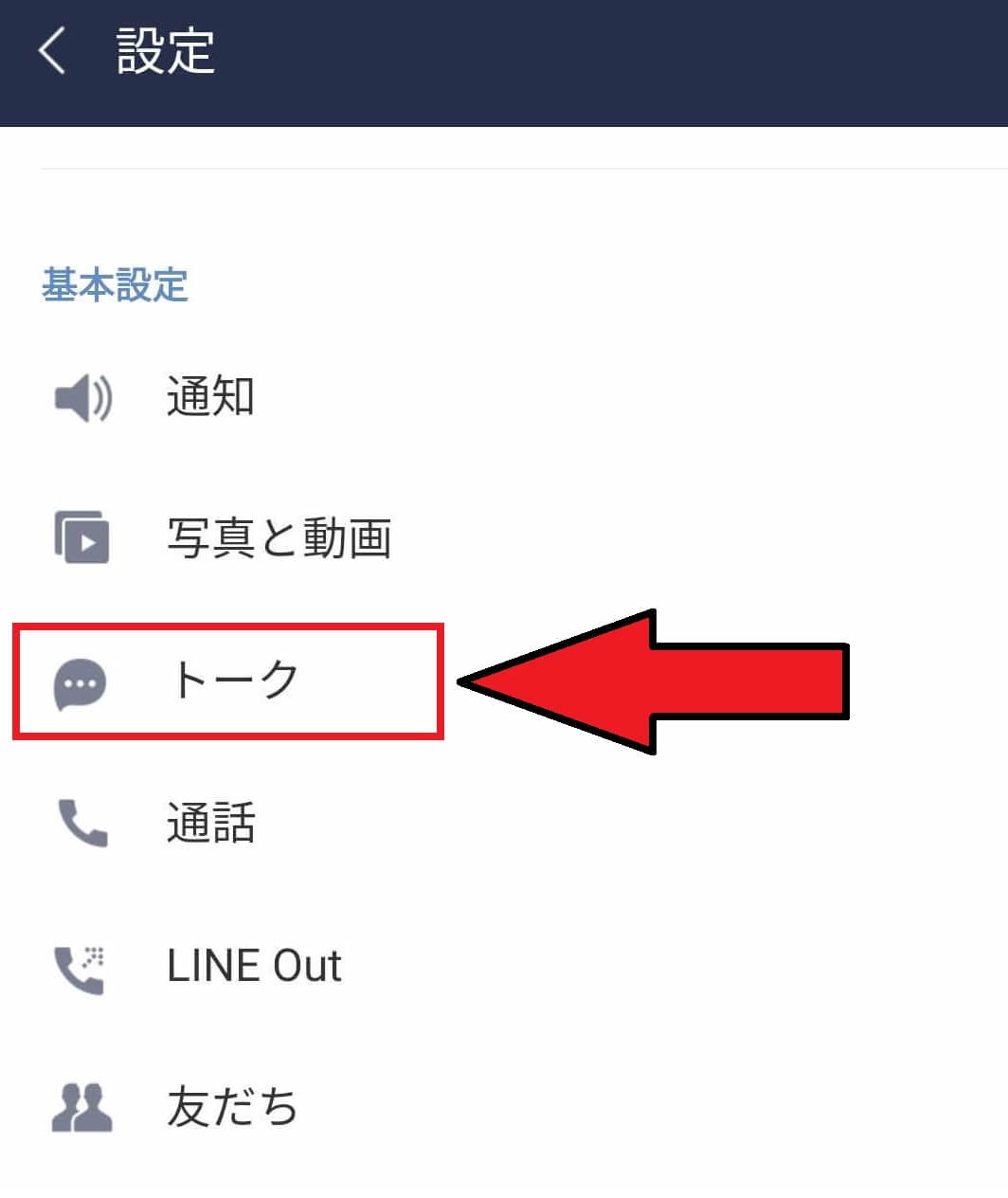
■【トーク履歴のバックアップ・復元】を押す。
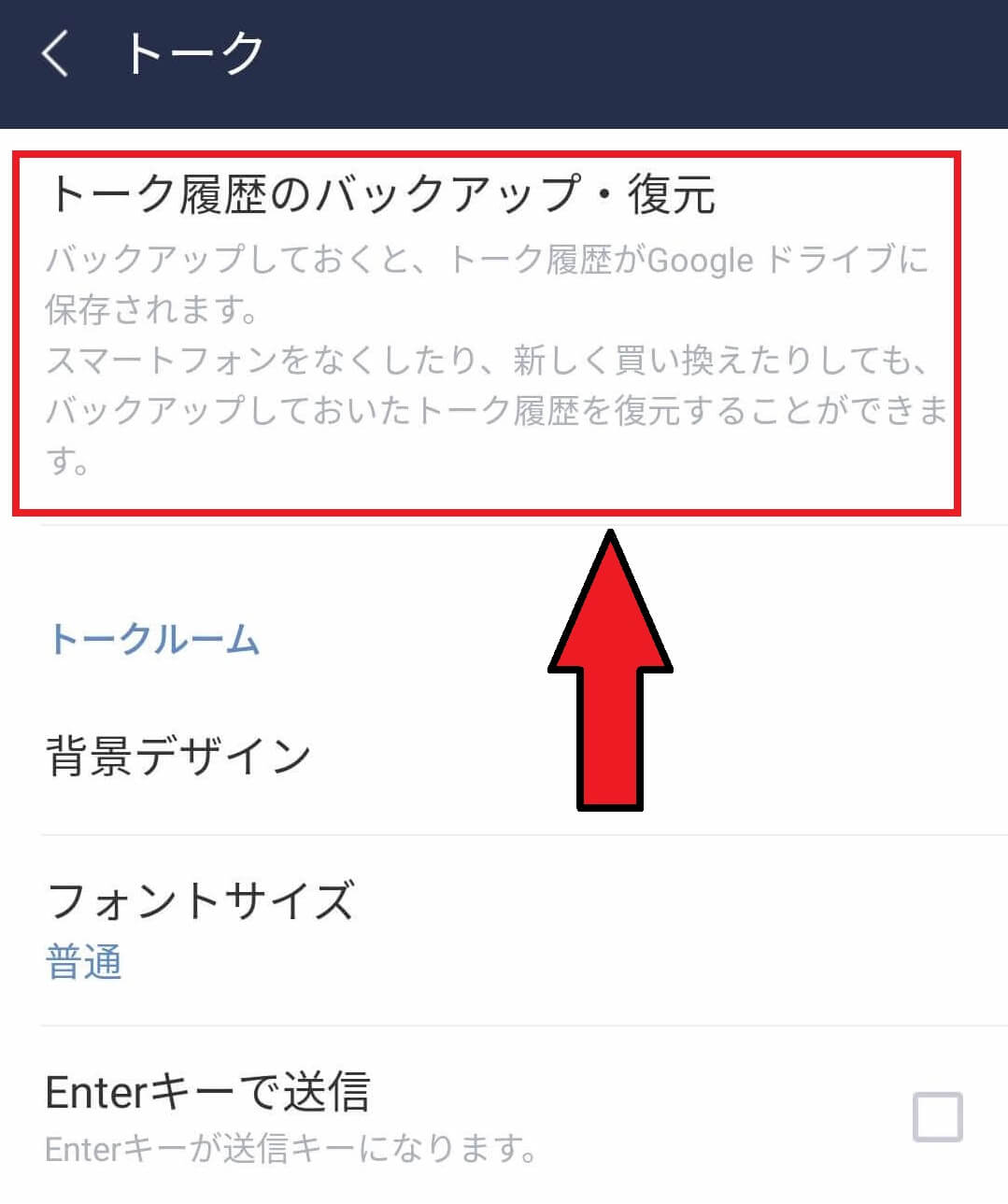
■【Googleアカウント】を押す。
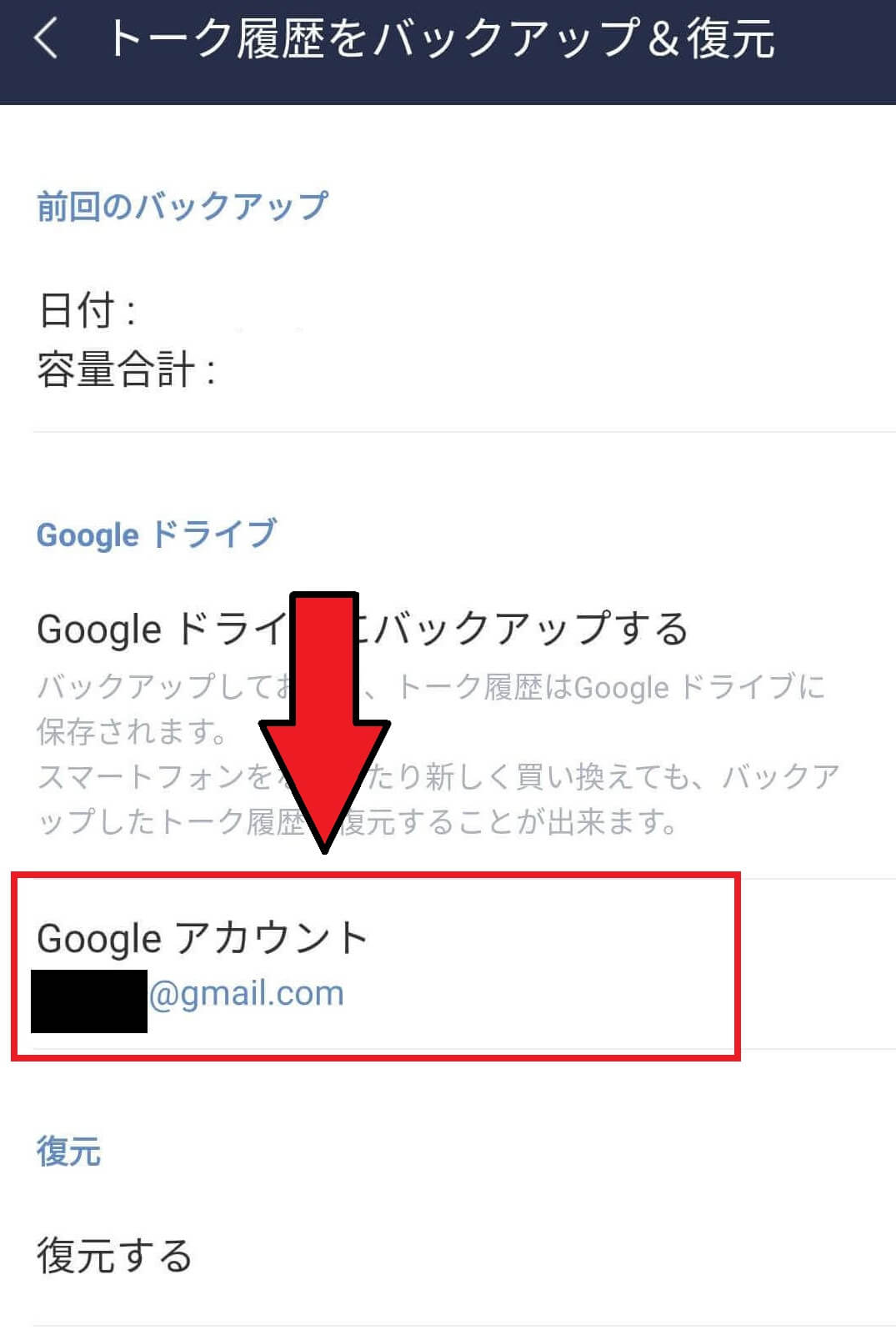
■パスワードが分かっている【@gmail.com】を押す。
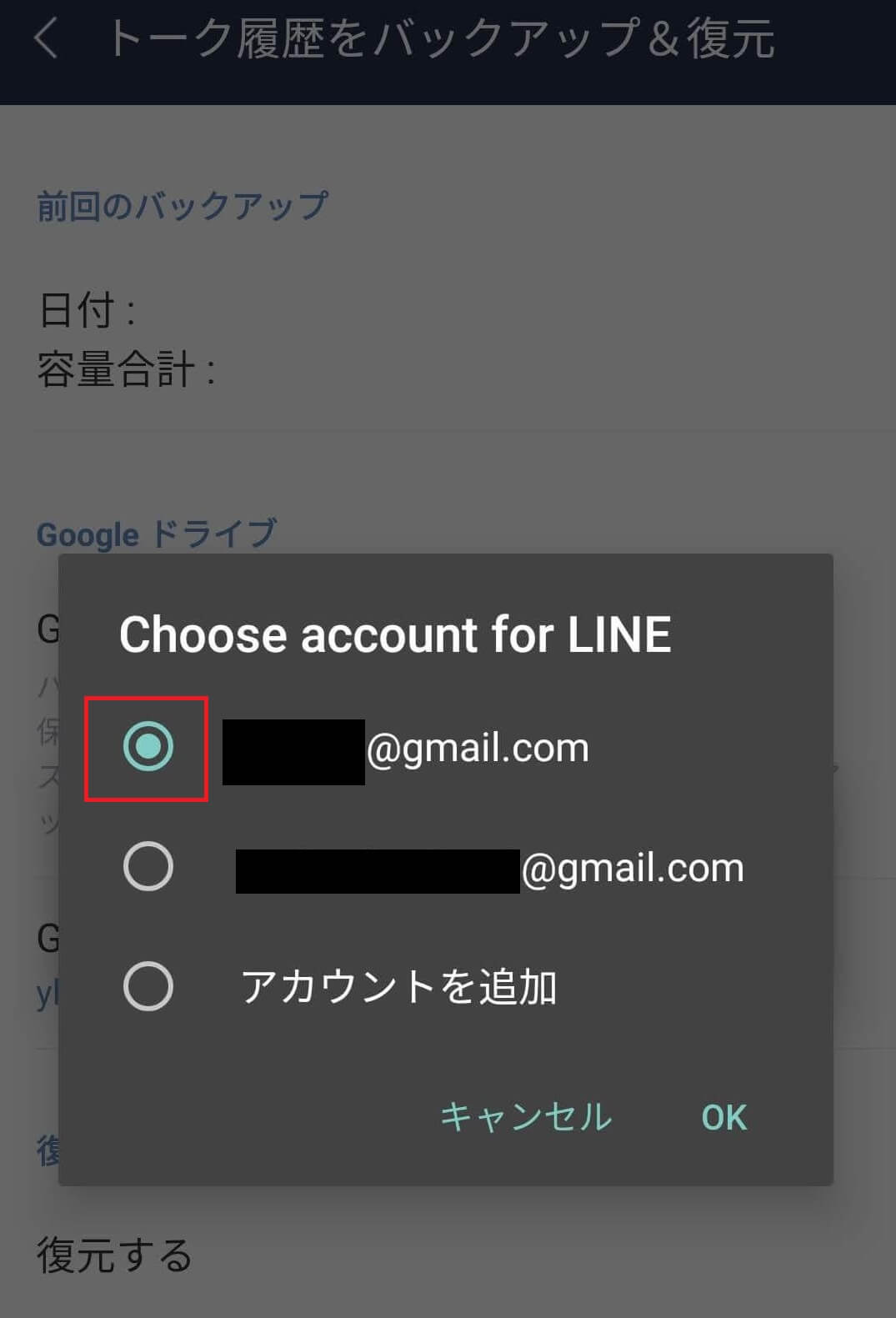
■LINEによるリクエストが表示された場合は右下【許可】を押す。
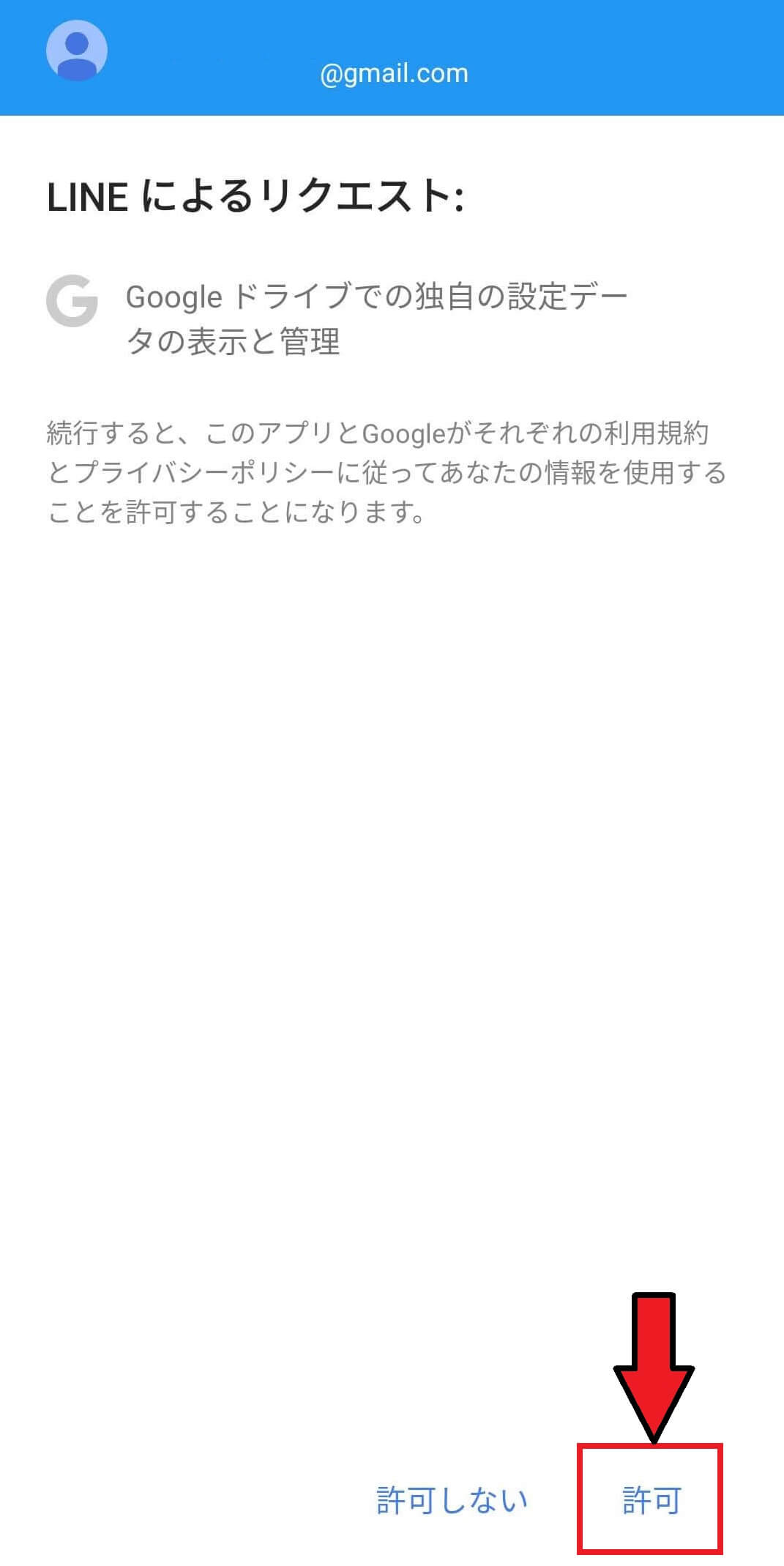
■【Googleドライブにバックアップする】を押す。
バックアップ完了まで時間がかかることがありますが、手を触れず気長に待ちましょう。
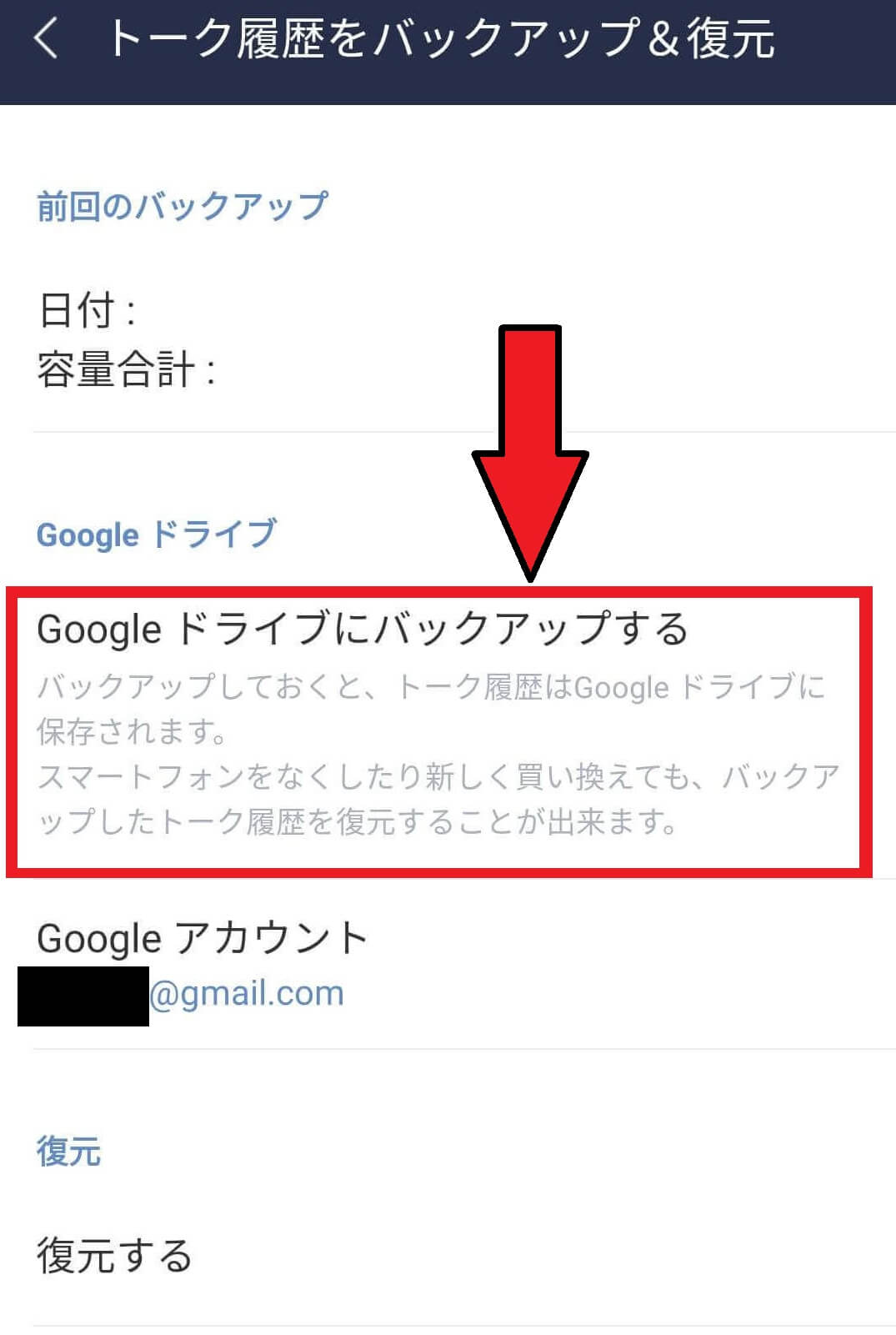
■日付に現在時刻が表示されればトーク履歴のバックアップは完了です。
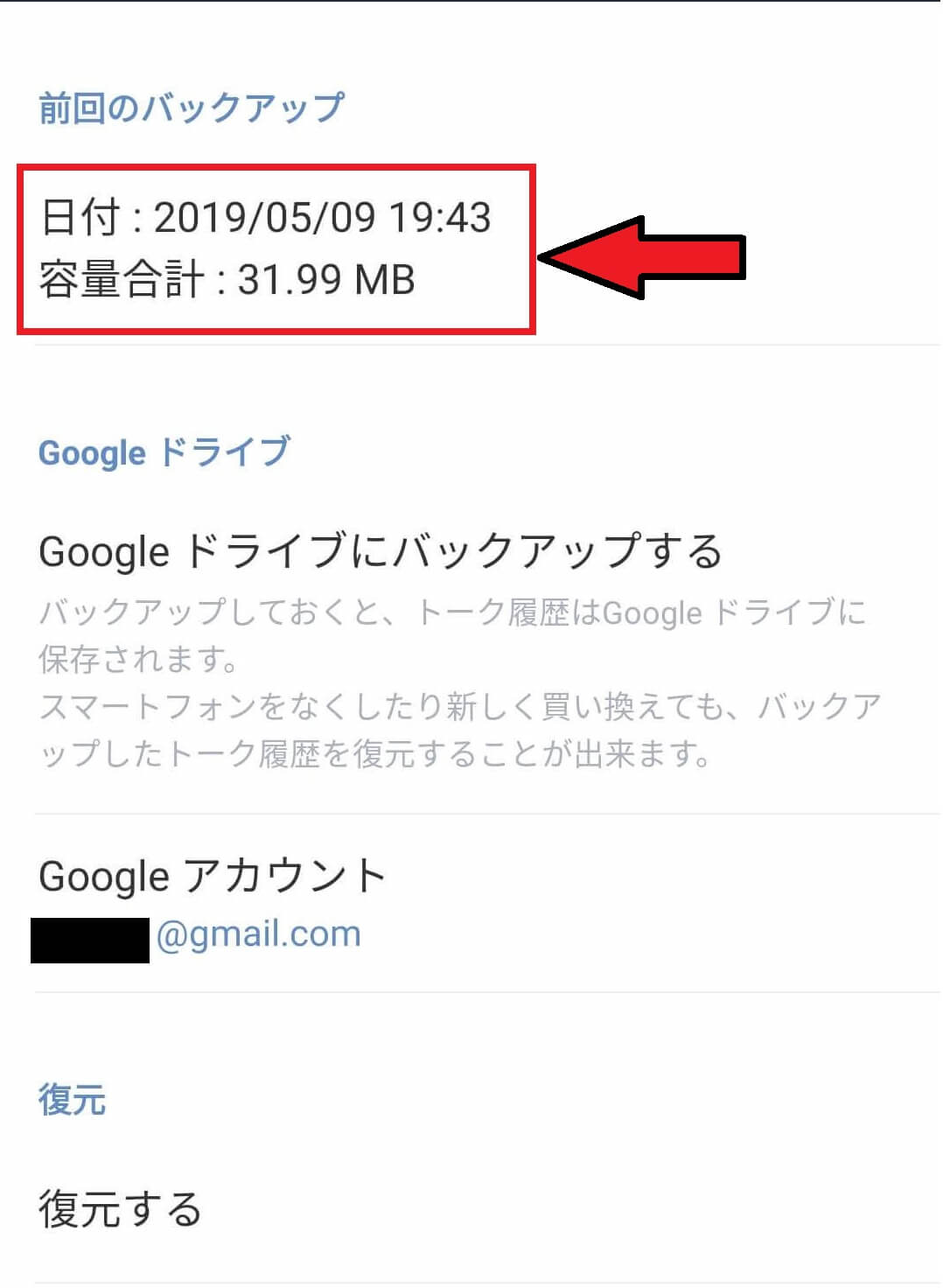
機種変更後の新しい機種で同じGoogleアカウントにログインすることを忘れないようにしましょう。
letter sealingについて
letter sealingはスキップしても問題ない項目なのですが、オンのまま進めると引き継ぎ操作中に届いたメッセージが読めなくなります。実際に私が経験したのは、受信はできますが「このメッセージは表示できません」と出て本文が表示されないことがありました。
新機種からすぐに引き継ぎ操作を完了できるようであれば【コチラ】からスキップしても問題ありません。
letter sealingオフの手順
■設定画にある【プライバシー管理】を押す。
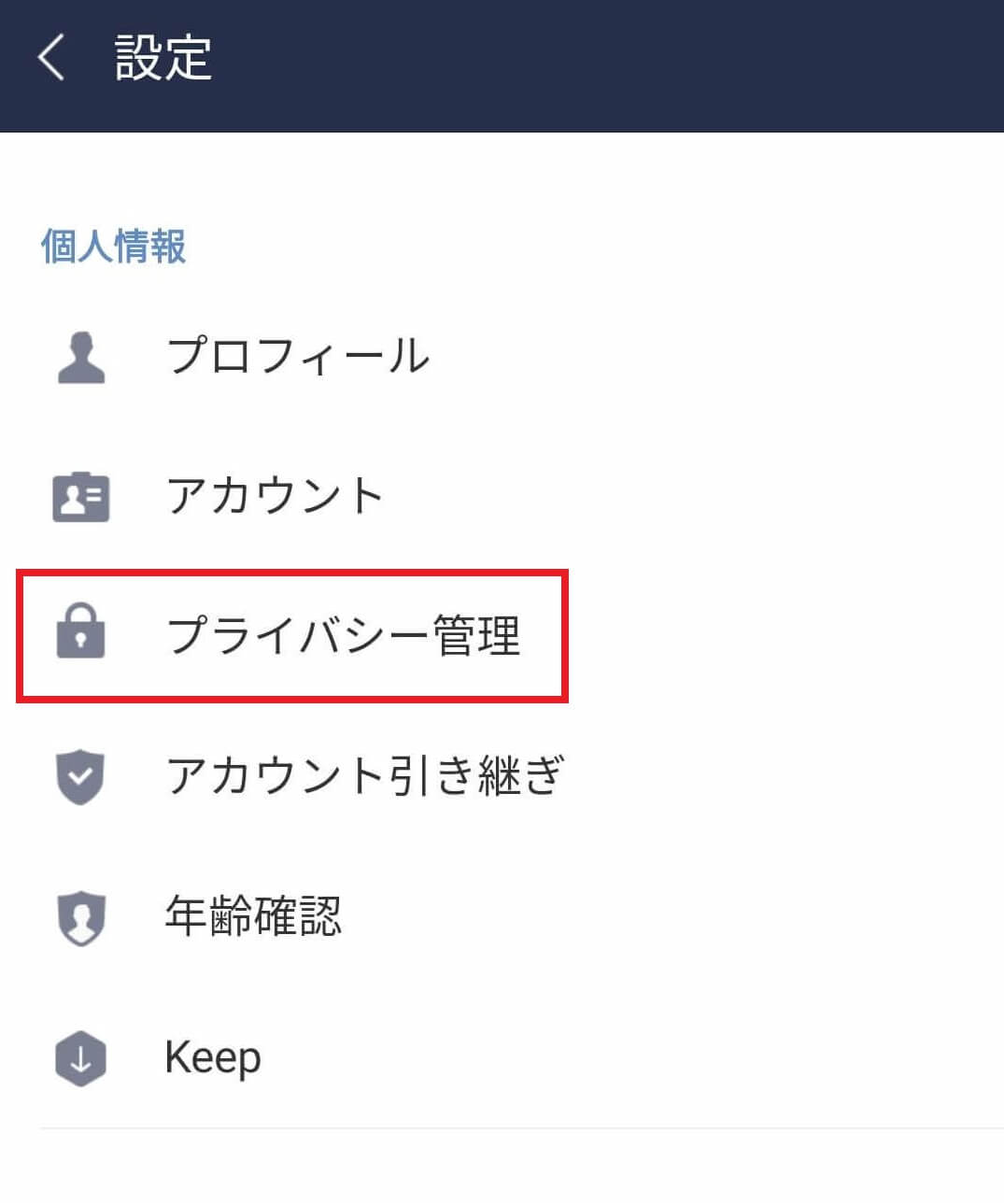
■letter sealingの【チェックマーク】を押してチェックが外れたら完了です。
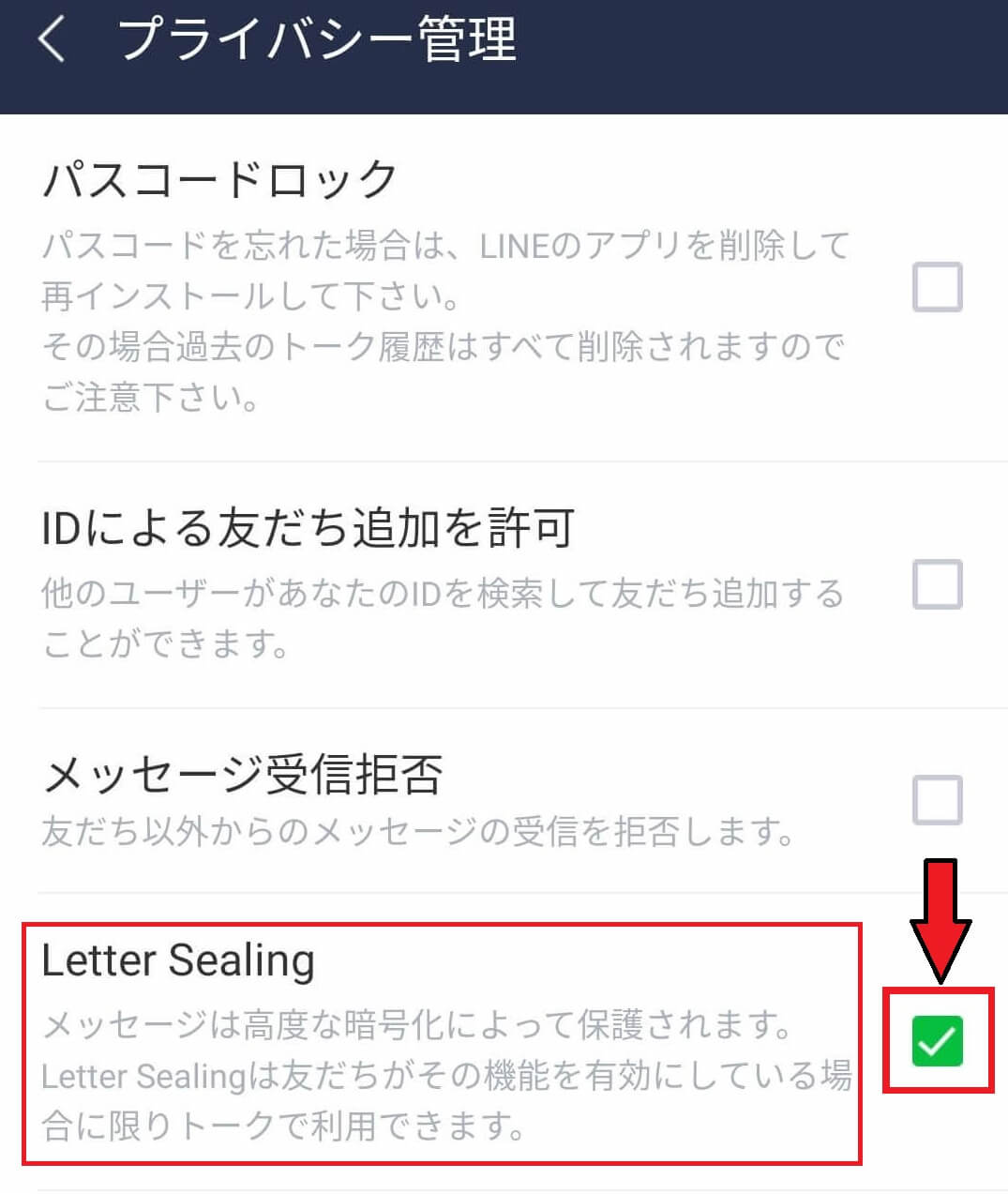
とても簡単なものですが結構重要なものです、必ずチェックを外しておきましょう。
アカウント引き継ぎ設定で気をつけること・注意点
オンに設定すると36時間以内に引き継ぎをしなければなりません。すぐに引き継ぎしない場合はこの章で完了となります。
このまま新機種へ引き継ぎ操作する場合は手順へお進みください。これが終われば現在使っているもしくは以前使っていた機種から行う操作は以上となります、あとちょっとです。
アカウント引き継ぎオンの手順
■設定画面にある【アカウント引き継ぎ】を押す。
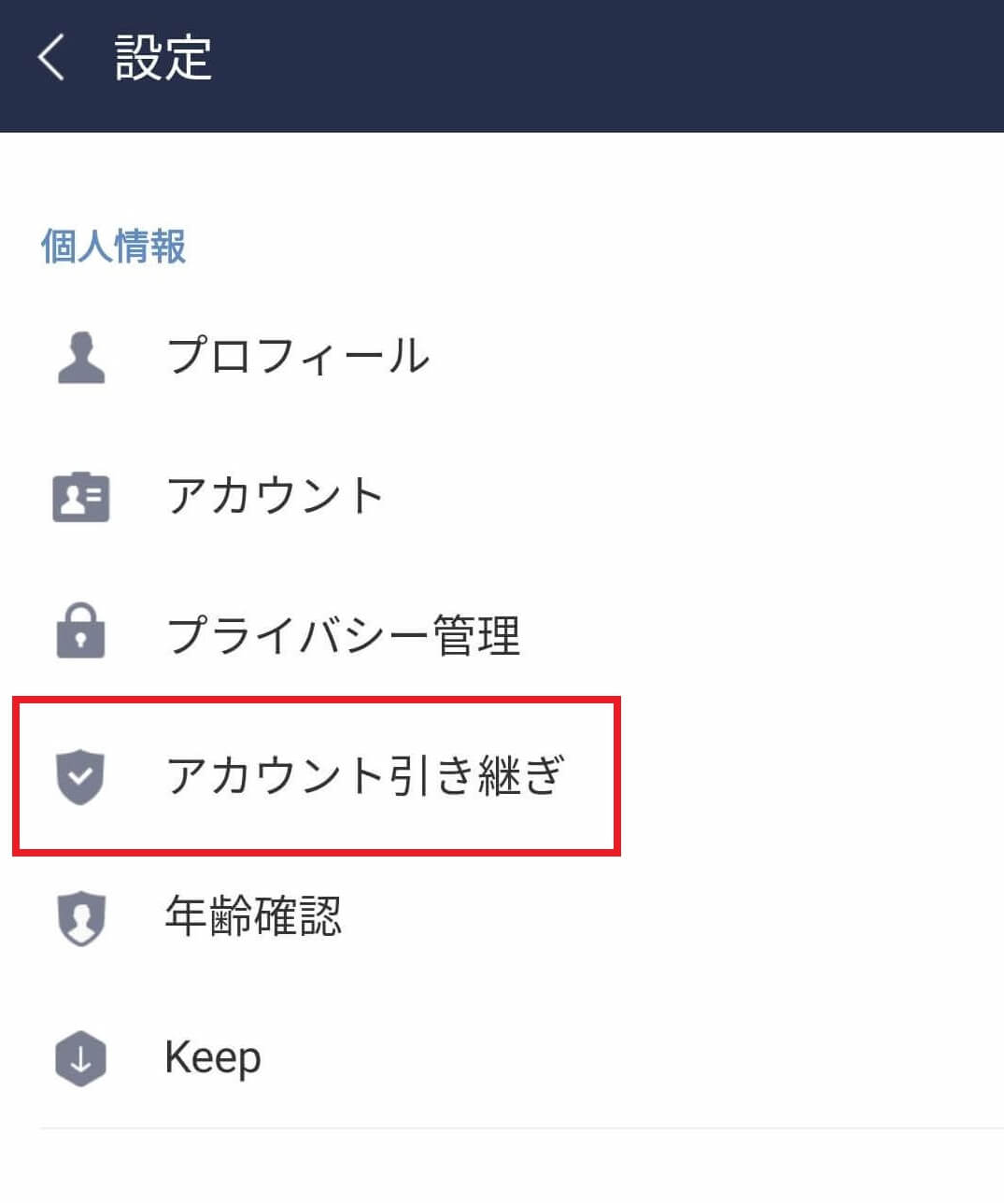
■【アカウントを引き継ぐ】を押す。
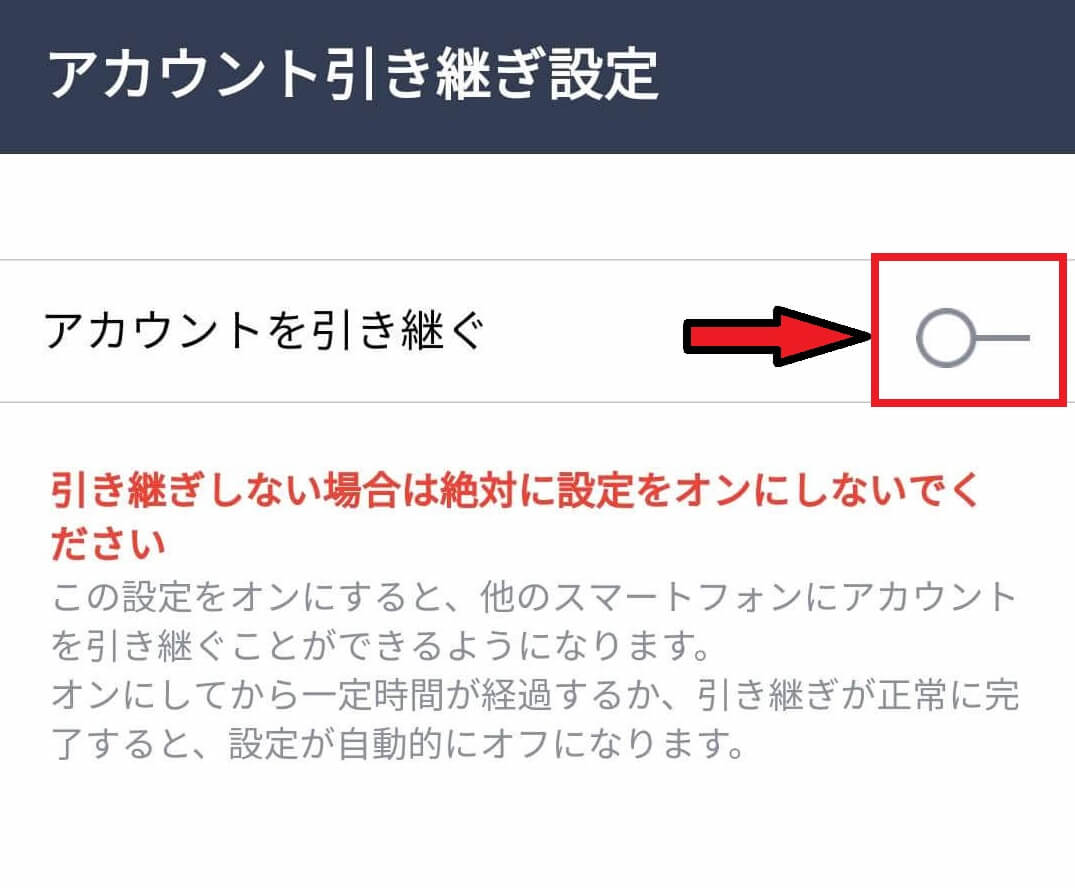
■注意事項のポップアップが表示されたら【OK】を押す。
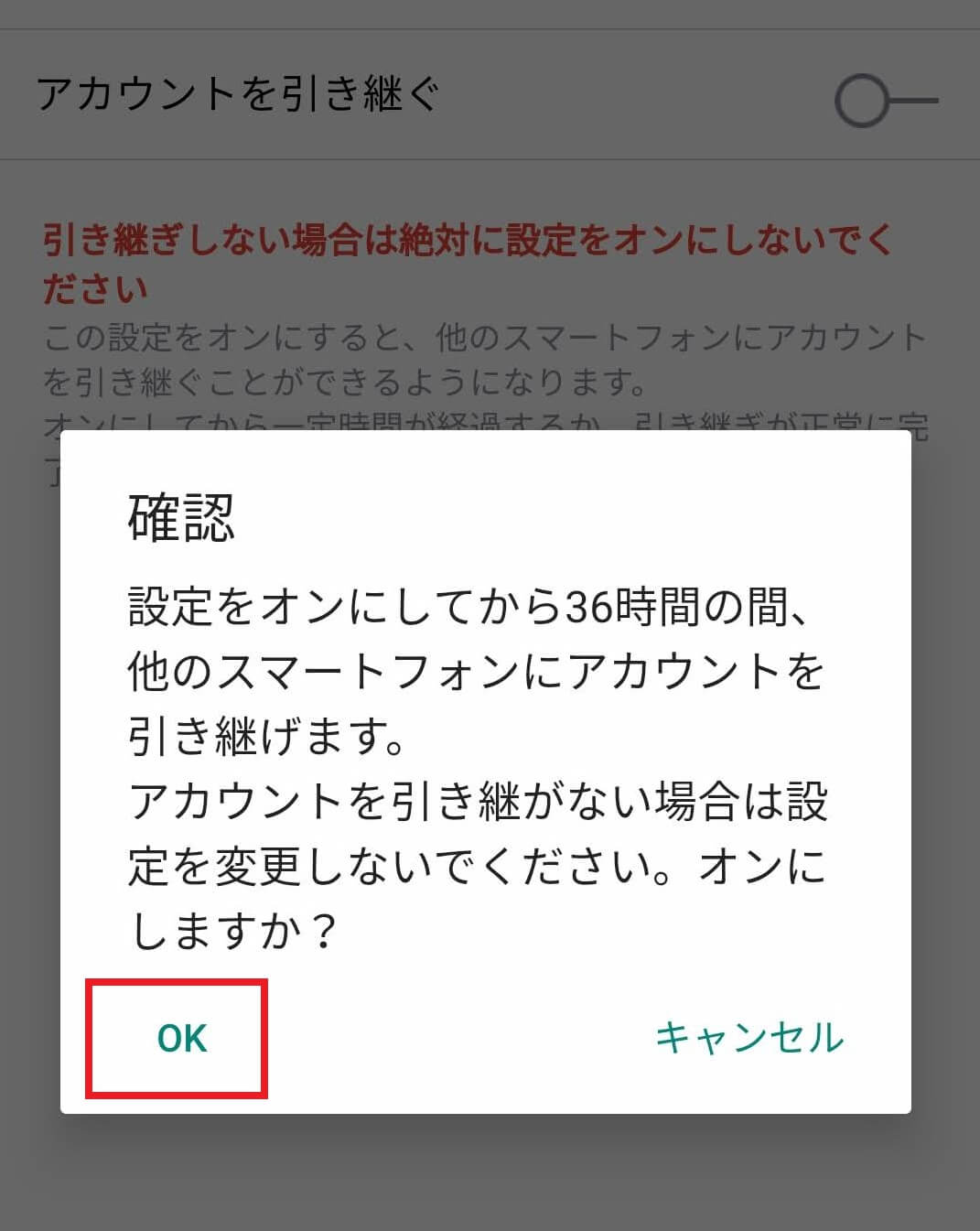
■残り時間が表示されたらアカウント引き継ぎ設定は完了です。
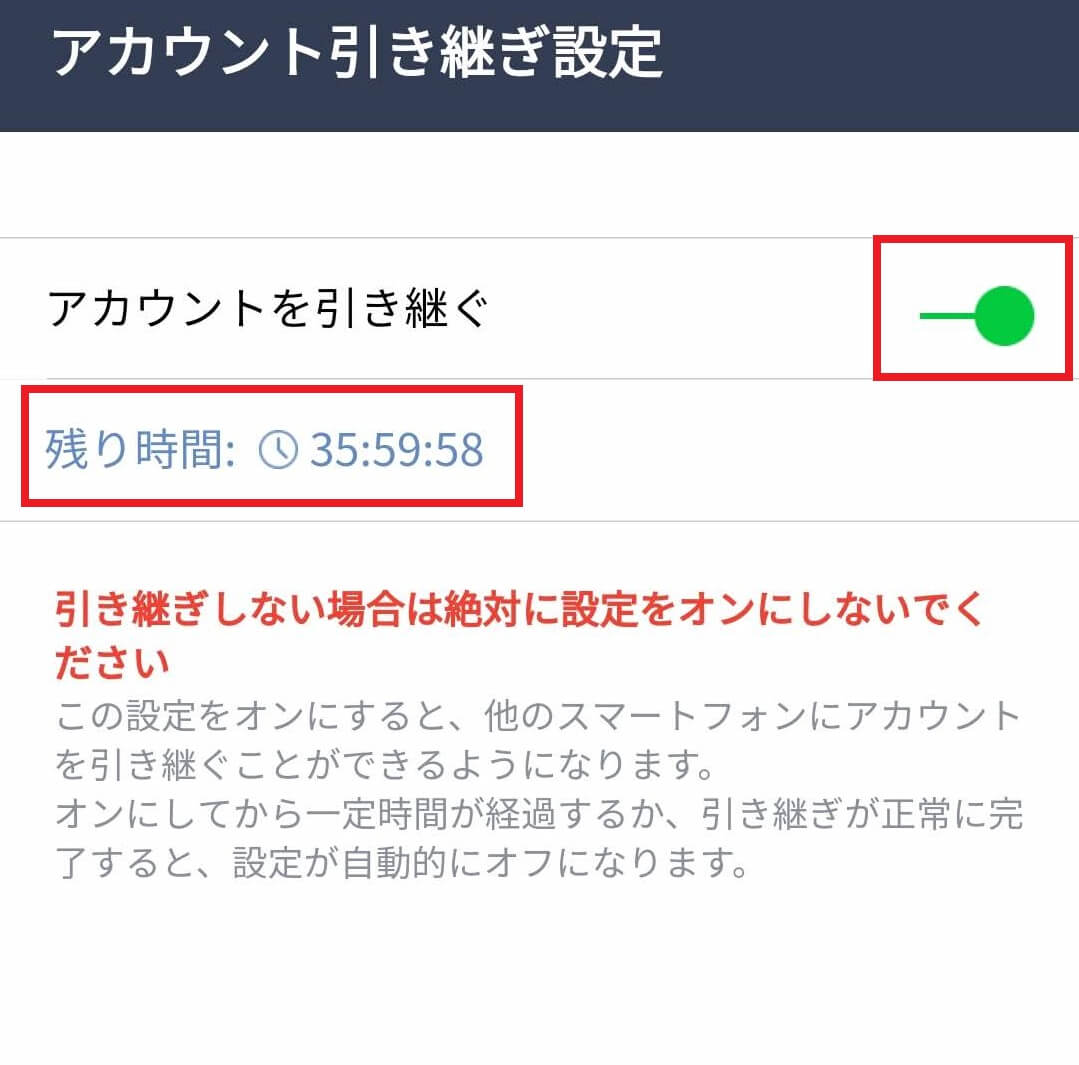
これでLINEの引き継ぎ前の準備はすべて完了です。
続けて引継ぎをする場合は、このまま次の章へ読み進めてください。
LINEデータを新機種へ引継ぐ方法
新しい機種からLINEをダウンロードして引き継ぎ操作をしていけば機種変更後でも今までどおりLINEを使うことができます。
LINEの引継ぎ操作にについては別の記事に掲載していきますので、ご参照ください。
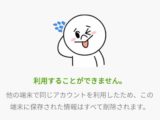
最後までお読みいただきありがとうございました。