Androidスマホでアプリを使っているときに、何らかの不具合で正しく動かなくなってしまうことがあります。
「画面が真っ白のまま」もしくは「真っ暗のまま」動かない、フリーズしたかのように「どこをタップしても反応しない」「paypayなど決済系アプリが正しく動作しない」等々、アプリのトラブルは突然やってきます。
また、機種変更直後にはアプリが正常に動作しないことがよく見られます。
今回はコールセンターで働いていた経験を活かして「アプリのトラブル」の対処法を解説していきます。
精密機械ですので「必ず改善する!」保障はできませんが、一度試してみてほしいです。
アプリが動作しない原因は?
アプリが正常に動作しない場合の大きな原因は主に2つあります。
- スマホ内部に原因がある
- アプリ内部に不具合がある
トラブルの原因になっているのがアプリ側なのかスマホ側なのかで対処が違います。
スマホ内部の場合は、アプリ内の動作とスマホ内の動作にズレが生まれてしまうなどが原因にあります。
アプリ・スマホどちらにも不具合は生じてませんが、一方通行になっている状態といえます。
お互い正しい道を進んでいるものの、デジタル製品のためズレに気づけない上に元の道に戻ることができず修正ができない状態なのです。
また、機種変更直後は本体内の情報を一新するためにフル稼働になるので不具合が発生しやすくなります。
この状態であればスマホ本体の操作で直ることがあります。
アプリ内部の不具合が原因になっている場合は、開発段階や管理体制など技術的なところで問題が生じている可能性があります。
この場合はアプリを作った企業でしか直すことができませんので「GooglePlay」のアプリ紹介ページに開発企業への問い合わせ先が記載されていると思いますので、そこから相談してみてください。
今から紹介する対処法で改善した場合はスマホ側、改善しない場合はアプリ側のようにどちらに原因があるか判断できます。
それでは具体的な解決方法を解説していきます。
正常に動作しないアプリには7つの対処法
スマホ内部が原因でアプリが正常に動作していない場合は、スマホ操作をして改善があるかを試していきます。
一般的な対処方法は主に7つあります。
- タスクからアプリを終了させる
- 最新版のアプリに更新する
- スマホを再起動する
- アプリのキャッシュを削除する
- データ消去
- 再インストール
- SIMカード入れ直し
データが消えたり、SIMカードを扱うなどのリスクが伴う手順が含まれますので、リスクの少ない手順から徐々に解説してきます。
最もリスクが低い!タスクからアプリ終了
まずは、最も簡単に行えるタスクからのアプリ終了の方法です。
実は、スマホのアプリはしっかり終了させたつもりでも、内部では待機中の状態になっています。
次回から素早くアプリを起動するために待機しているのですが、この待機状態になっているアプリを管理することをタスクといいます。
不具合が起きている問題のアプリをタスクから一旦終了させて、再度起動させることで解消されることがあります。
タスクの開き方は機種によって多少表示が異なりますが、ほとんどの機種でスマホ画面の一番下にある3つのマークから開くことができます。
今回、例に使う機種は「三角・丸・四角」の一番スタンダードなタイプです。

画像のように四角マークを押してタスク画面を開きます。
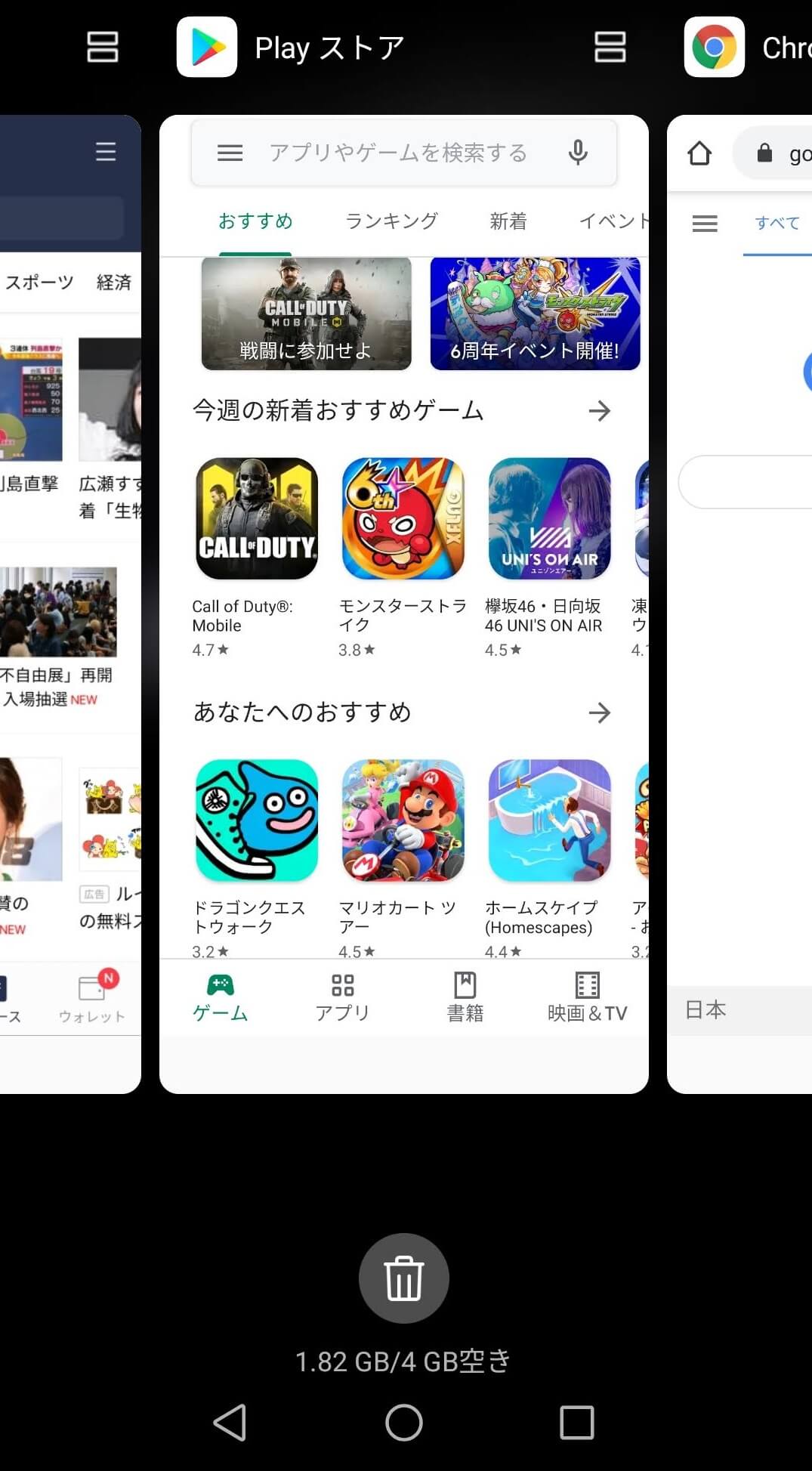
タスク画面が開くと今まで開いてきたアプリが一覧で表示されます。
画像の下にある「ゴミ箱マーク」をタップすると待機中のアプリすべて終了させることができます。
タスクの一覧が無くなったら不具合が起きているアプリを起動して改善されたか確認してみてください。
写真では横並びになっていますが、トランプを並べたように縦並びになる機種もあります。
「ゴミ箱マーク」が「すべて終了」と表示される機種や「×マーク」がある機種もありますが、すべて終了する手順は変わりません。
アプリアップデートがあれば更新してみる
タスクから終了しても改善がない場合は、アプリのアップデートがないか確認してみましょう。
アプリが古いと正常に動作しないこともあるので、最新版に更新するだけで改善することがあります。
スマホのホーム画面から「Playストア」をタップします。
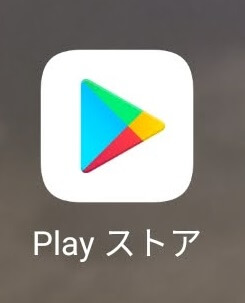
Playストアのトップ画面の左上にある「三」をタップします。
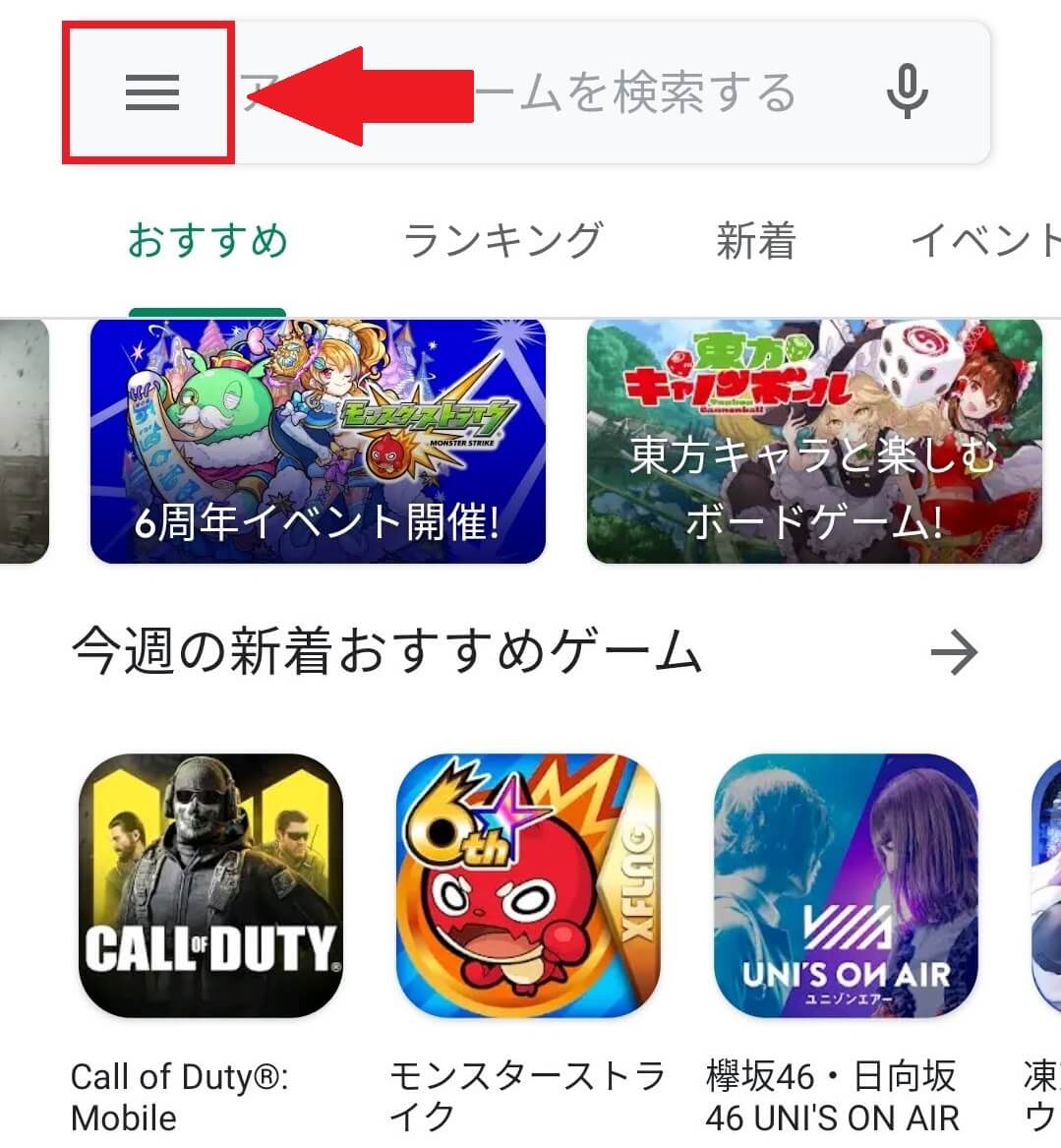
「マイアプリ&ゲーム」をタップします。
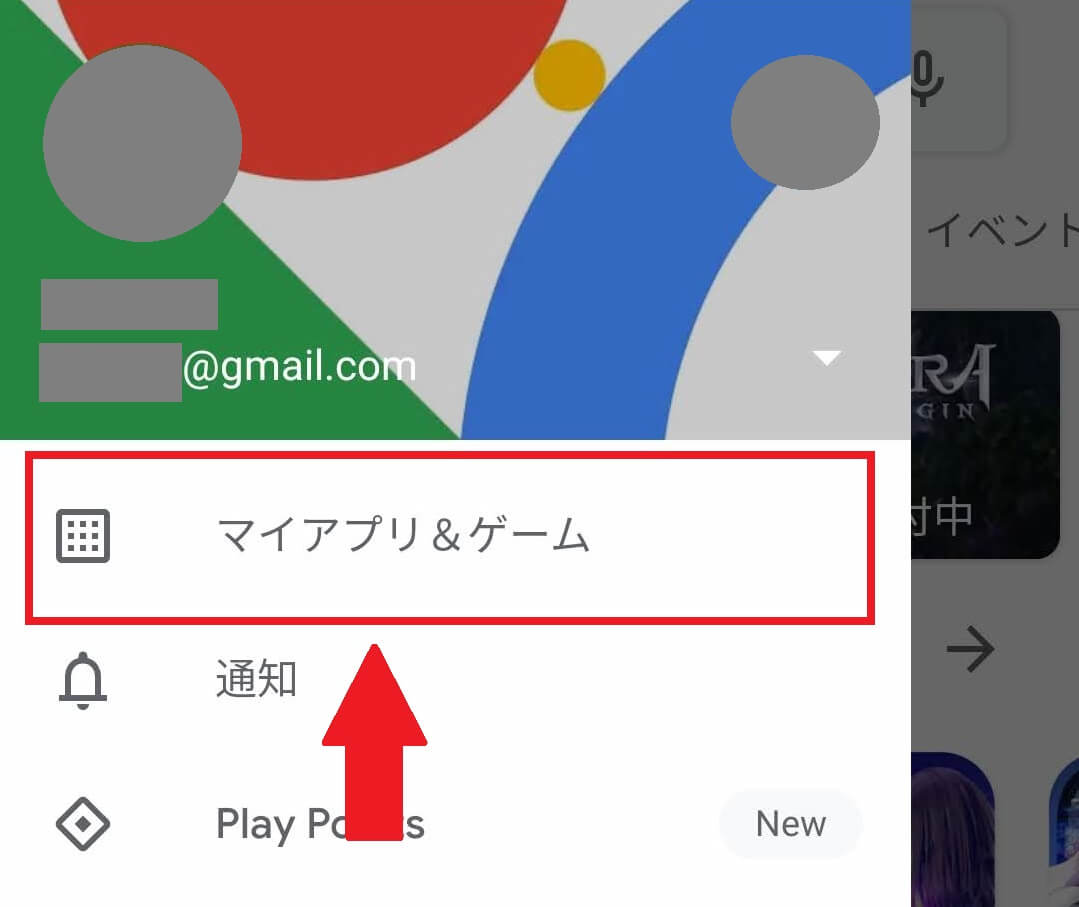
アプリ一覧の中に正常に動作していないアプリがないか確認します。
問題のアプリがあった場合は、右側の「更新」をタップします。
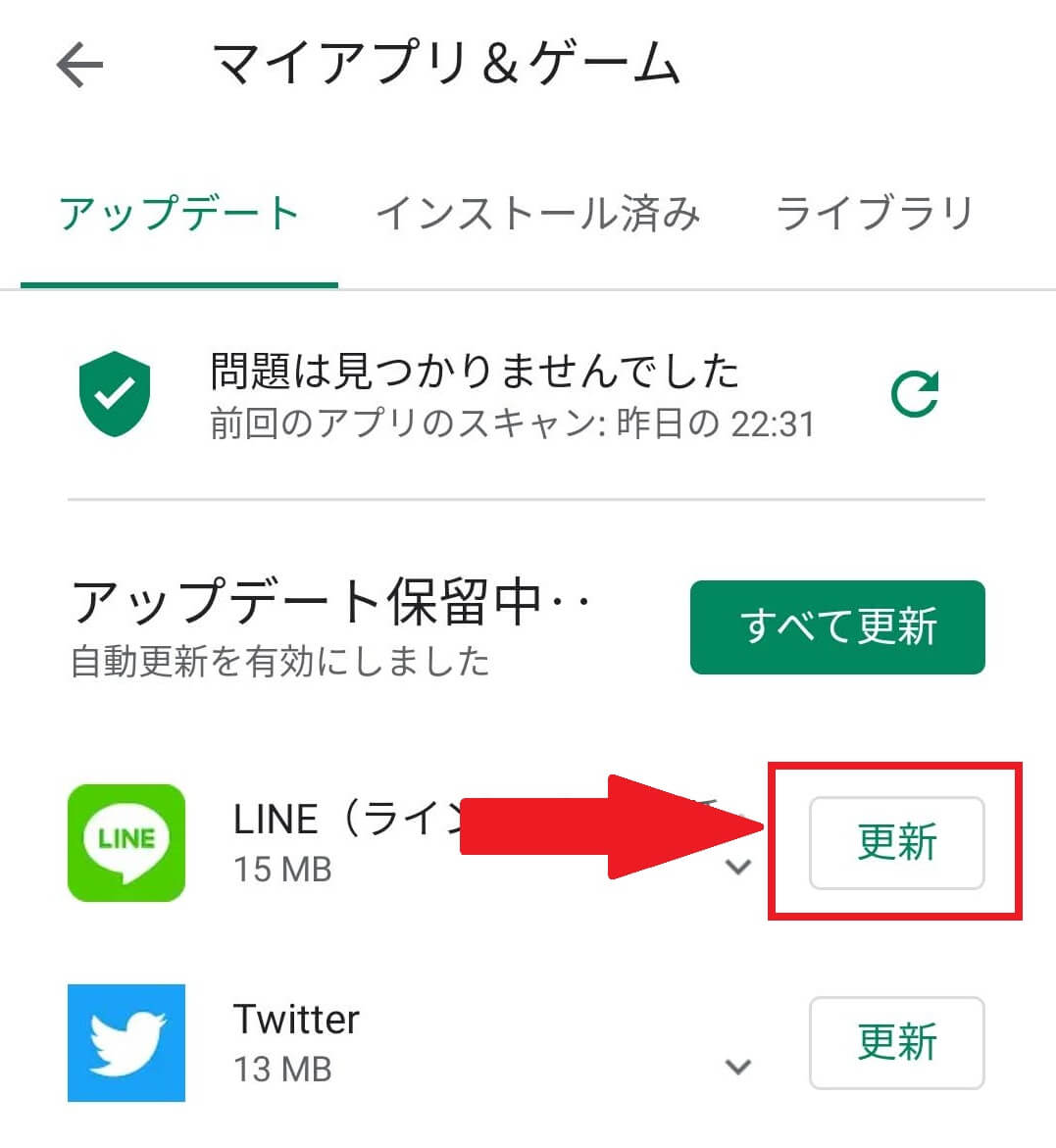
一覧からアプリ名が消えたら更新完了です。
更新が終わったらタスクからアプリを終了させてから、起動してみて改善があるか確認してみてください。
Playストアに該当のアプリがなかった場合、更新しても変わらない場合は次のステップへ進みます。
なんでも直せて万能!スマホ本体を再起動する
上記の方法を試しても改善がなかった場合は、スマホ本体の電源を再起動します。
電源の再起動には本体の内部状態を正しい状態へ戻す役割を持っています。
デコボコ道を平らにするようなイメージです。
この再起動はとても万能で、ほとんどのトラブルが解消されます。
アプリが止まってしまった状態などの場合は直前のデータが失われる可能性がありますのでご注意を。
例:一日一回のくじ引き中に止まった場合、その日の権利が消費したことになる
本体側面にある電源ボタンを数秒間押し続ける。

表示されたメニューの「再起動」をタップ。
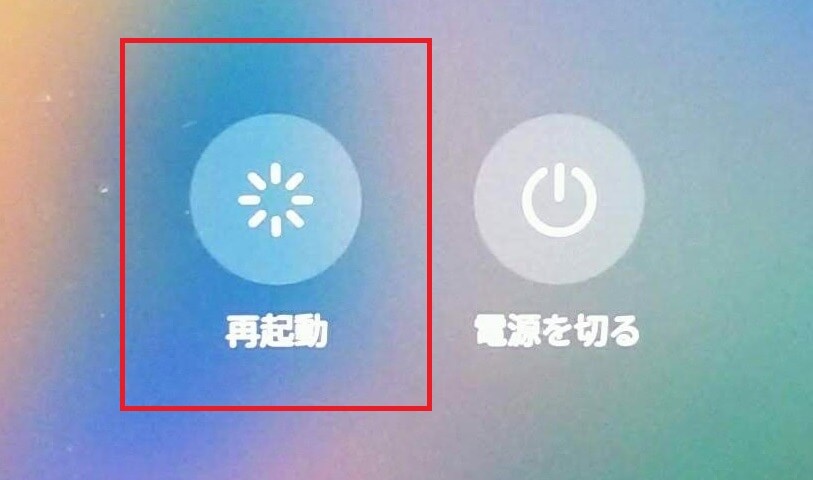
しばらくしてホーム画面が表示されたら完了です。
電源メニューを表示する手順はどの機種もほぼ共通です。
まれに再起動の項目がない機種もありますが、「電源を切る」をタップして少し時間を空けて電源を入れれば再起動と同じです。
ほとんどのトラブルは解決できたのではないでしょうか。
それでも状況が変わらない場合は次へ
削除系の中で低リスク!キャッシュを削除してみる
ここまでの手順を実行しても解決できない場合は、もう少し専門的な方法で解決できるか試していきます。
アプリの中に含まれているキャッシュというデータが溜まってくると動作不良の原因になることがあります。
キャッシュは放っておけば自動で削除されますが、アプリに影響が出てしまった場合は手動で削除することで解決を図ります。
ホーム画面にある「設定」をタップします。
機種ごとに若干の違いがあります。

アプリの項目をタップします。
ここも機種によって表示が違う場合があります。
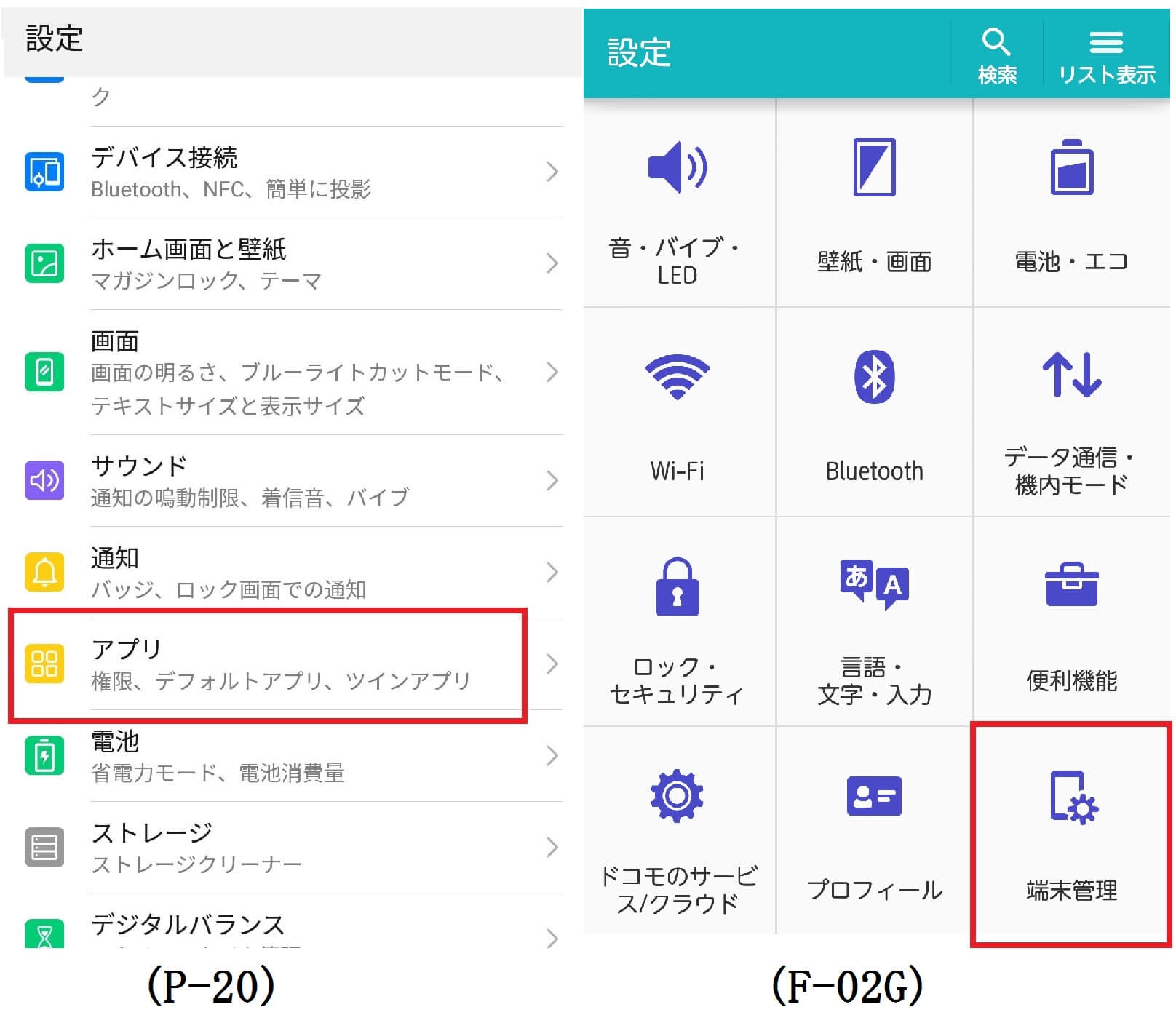
不具合が起きているアプリをタップします。ここではPlayストアを例とします。
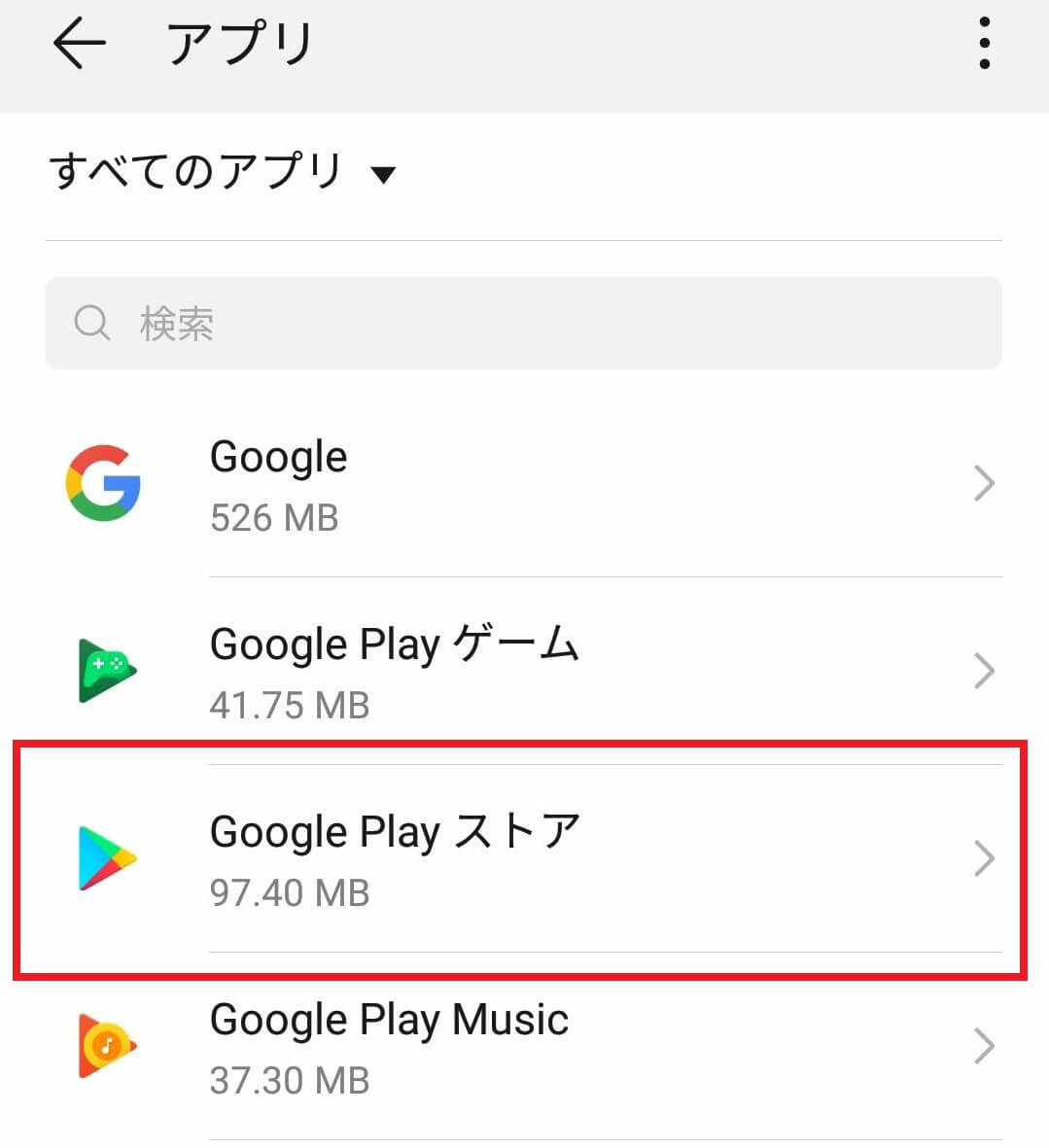
「ストレージ」をタップします。
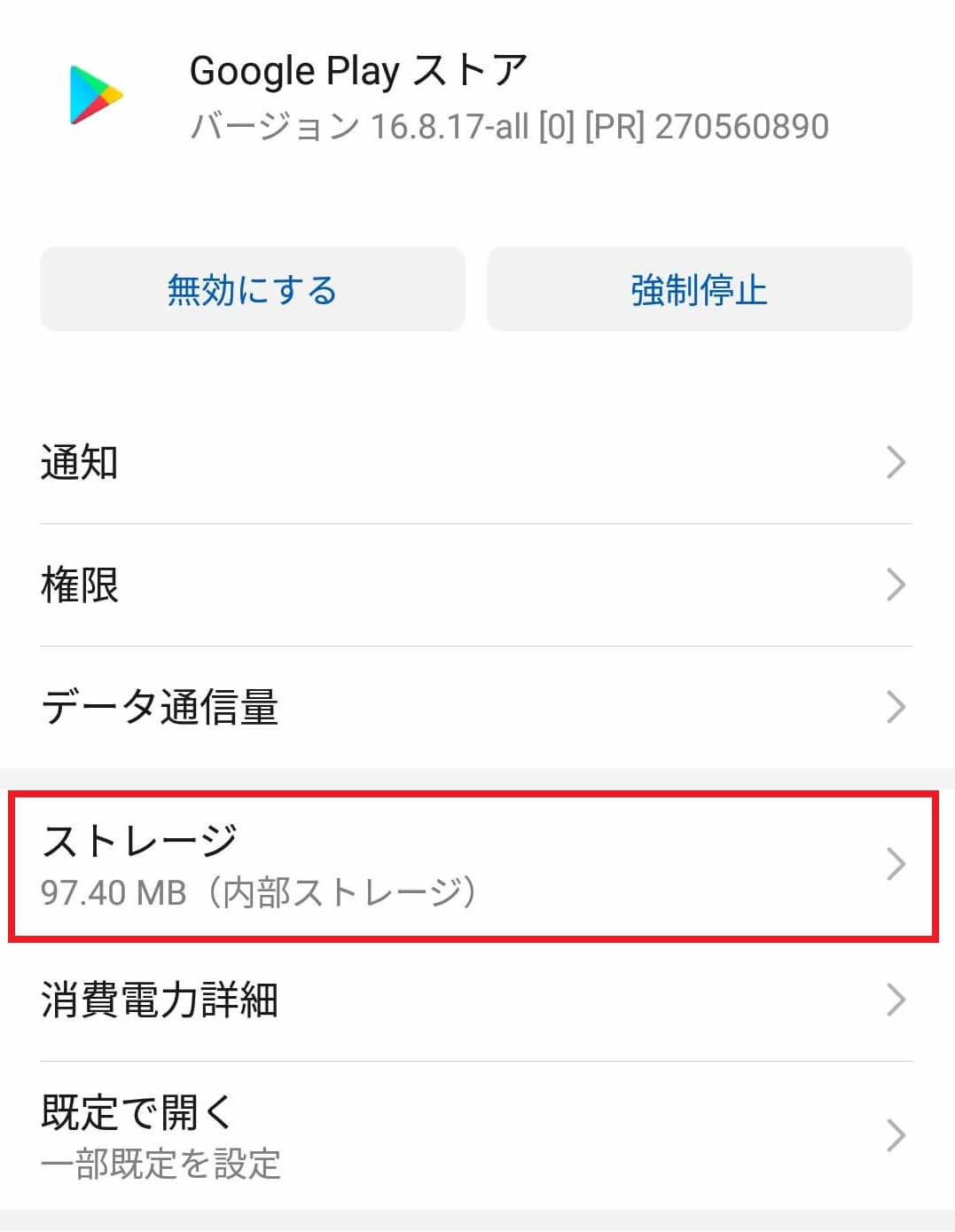
「キャッシュ消去」をタップします。
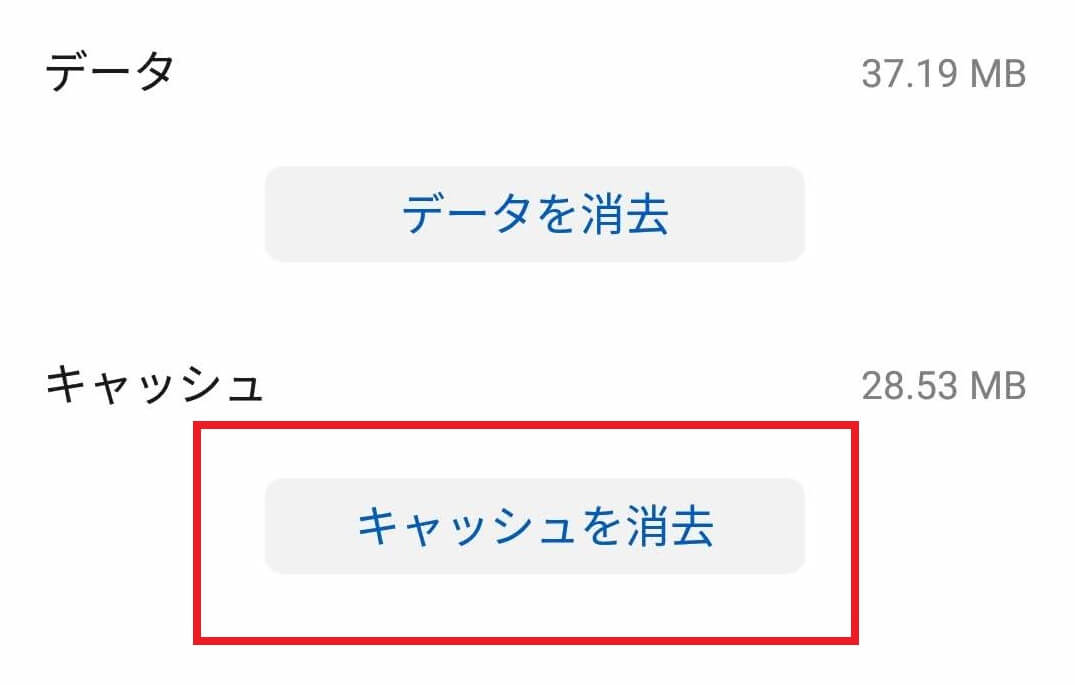
キャッシュ項目の右側にあるデータ数(画像では28.53MB)が0MBになったら完了です。
アプリの問題が解決しているか確認してみましょう。
ここまでやっていればほとんどのトラブルが解消できるはずですが、それでも解決しない場合はアプリ内のデータをすべて消します。
リスクが大きい!データ消去はバックアップを取ってから
ここで解説するデータ消去と再インストールはアプリの中のデータを空っぽにして一からやり直す手順となります。
この手順ではアプリのデータはすべて失われ、初期設定の画面に戻ります。
しっかりとバックアップを取ったうえで、行っていただくようにお願いします。
バックアップの取り方に自信がないようでしたら無理せず、アプリの提供元へ相談するのが賢明です。
早急に不具合を直したいときやデータが失われても構わないという方だけ試すようにしましょう。
キャッシュ削除と同様の手順でアプリ情報の画面まで進めます。
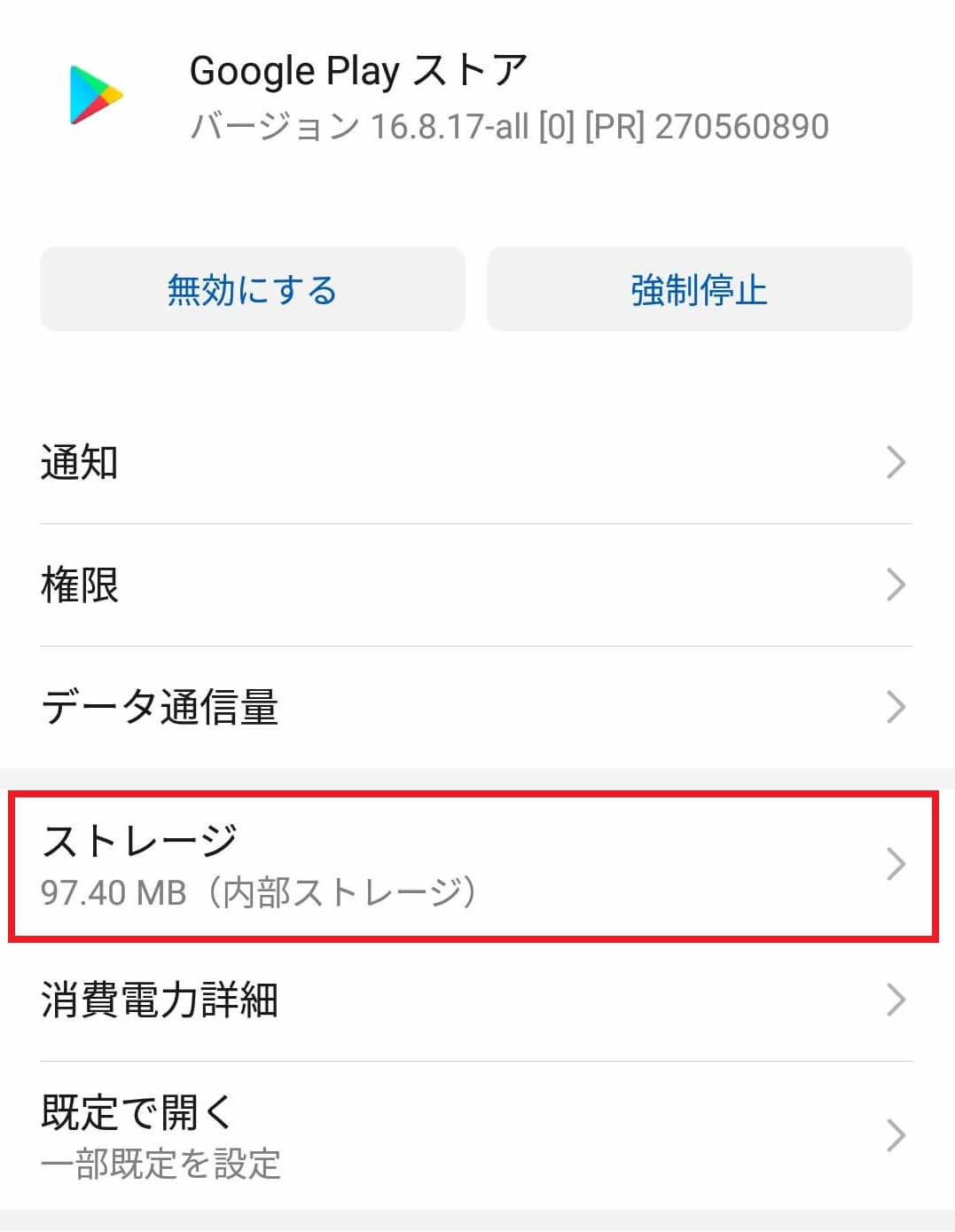
「データ消去」をタップします。
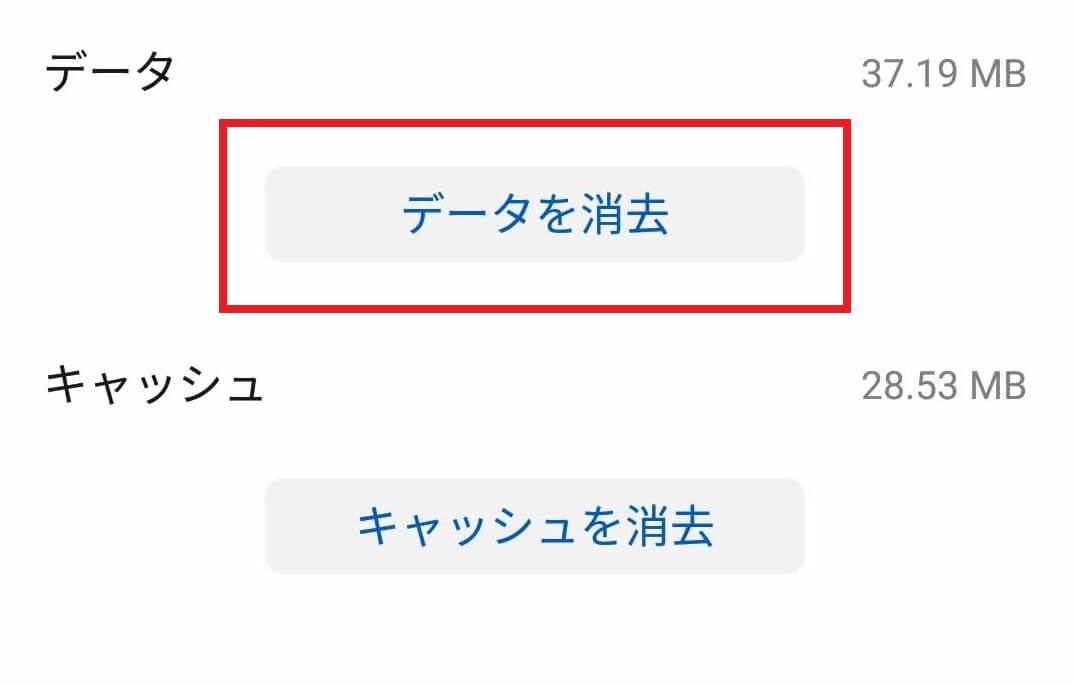
右側のデータ数が0になったら完了です。
アプリを起動しなおして初期設定を終わらせ、事前に取っておいたバックアップを復元させたら、正常な動作に戻っているか確認してみましょう。
最終手段!アプリを削除して再インストールする
データ消去の方法では、最低限のデータが残った状態になります。
この最低限のデータに不具合があったときは、何度データ消去をしても改善することができませんので、アプリ自体を削除して不具合が解消されるか試します。
データ消去と同様のリスクが伴いますので、バックアップをしっかり取っておきましょう。
削除したいアプリをホーム画面上で数秒押し続けます。
表示された「アンインストール」をタップします。
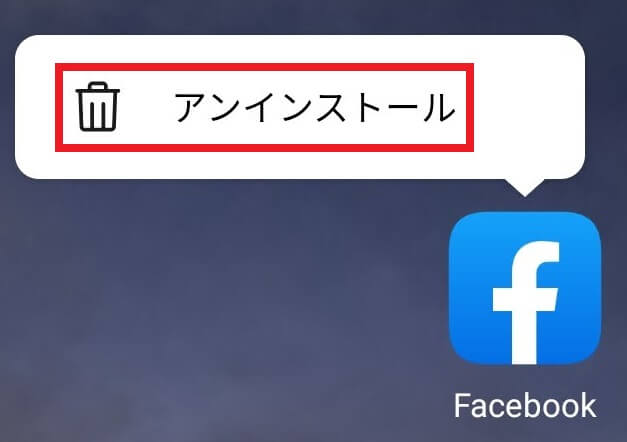
ホーム画面上からアプリが消えたらアンインストールは完了です。
次はPlayストアをタップします。
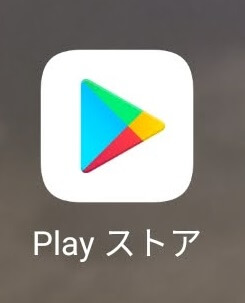
Playストアトップ画面にある「アプリやゲームを検索する」から
削除したアプリ名を検索します。
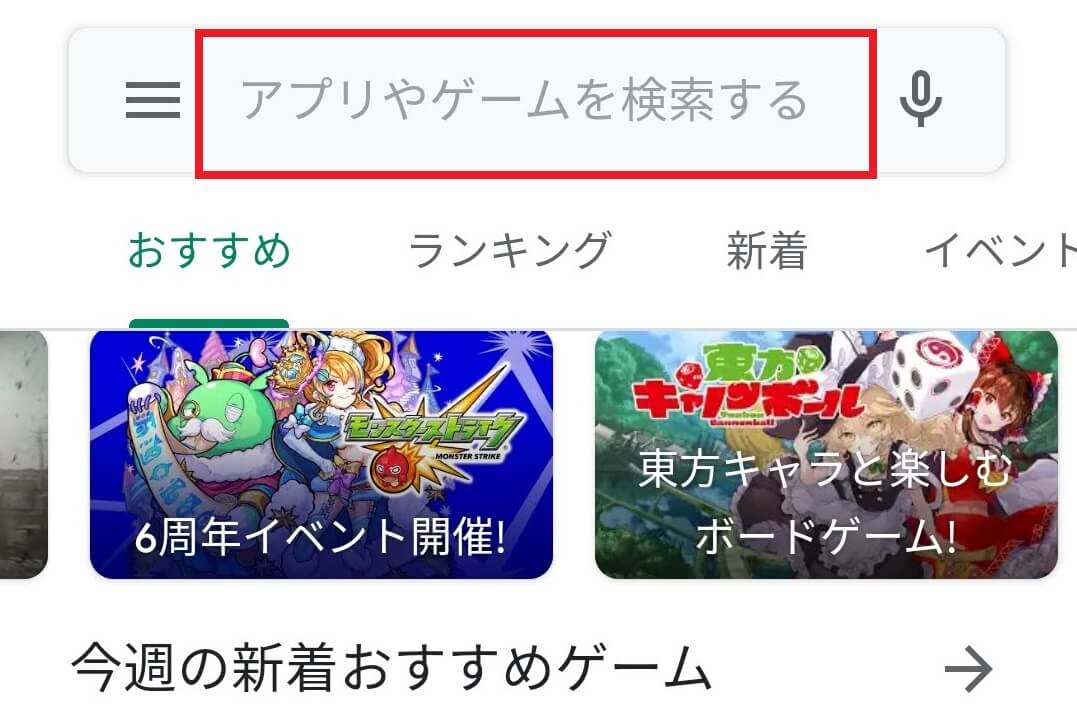
右側の「インストール」タップします。
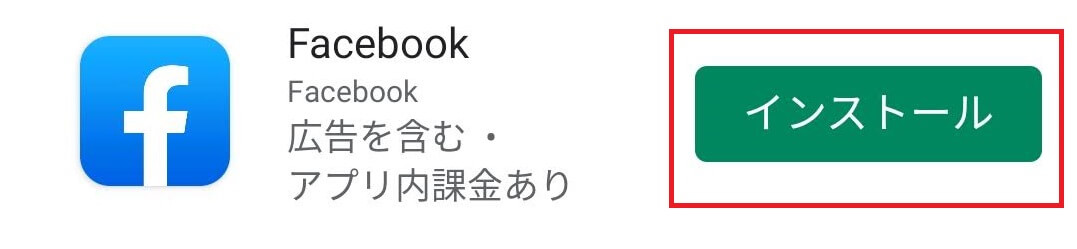
インストールが「開く」に変わったら完了です。
アプリの初期設定を終わらせて、必要に応じてバックアップを復元します。
ここまでの手順を試せば、ほとんどのアプリの不具合は解消されます。
それでも状況が変わらない場合は、アプリ内部で問題が起きている可能性がありますので提供元へ問い合わせて解答を待ちましょう。
通信系・決済系アプリなどの不具合はSIMカードの入れ直し
最後の方法は少しイレギュラーな状況の場合です。
アプリは起動できているのに画面が真っ白になっている場合は、ネット通信が上手くできていないことが原因かもしれません。
SIMカードはインターネット通信をするための部品なので、本体から抜いて挿し直すことで改善されることがあります。
また、SIMカードには契約者情報も書き込まれているため、「paypay」や「iD」などの決済系アプリの不具合にもSIMカードの入れなおしは有効です。
ただし、SIMカードを破損してしまう危険がありますので、ここまでの手順をすべて終えても改善がなかった場合に実行してみてください。
自信がない場合はショップなどで相談、もしくはアプリの提供元へ問い合わせるようにしましょう。
スマホの機種によってSIMカードを取り出す場所、方法が異なります。
ここではフタを開けてトレイを引き出すタイプと専用のピンを差し込みトレイを出すタイプ、2種類で説明します。
スマホの本体の側面にSIMカードを入ったトレイがあるので抜き取ります。
左がトレイを引き出すタイプ・右がピンを押し込んでトレイを出すタイプです。

トレイは真っ直ぐ垂直に引き出し、そのまま押し戻して元通りに直します。

トレイからSIMカードが外れてしまった場合は、
トレイとカードそれぞれにある角の欠けた部分が合わさるように戻します。
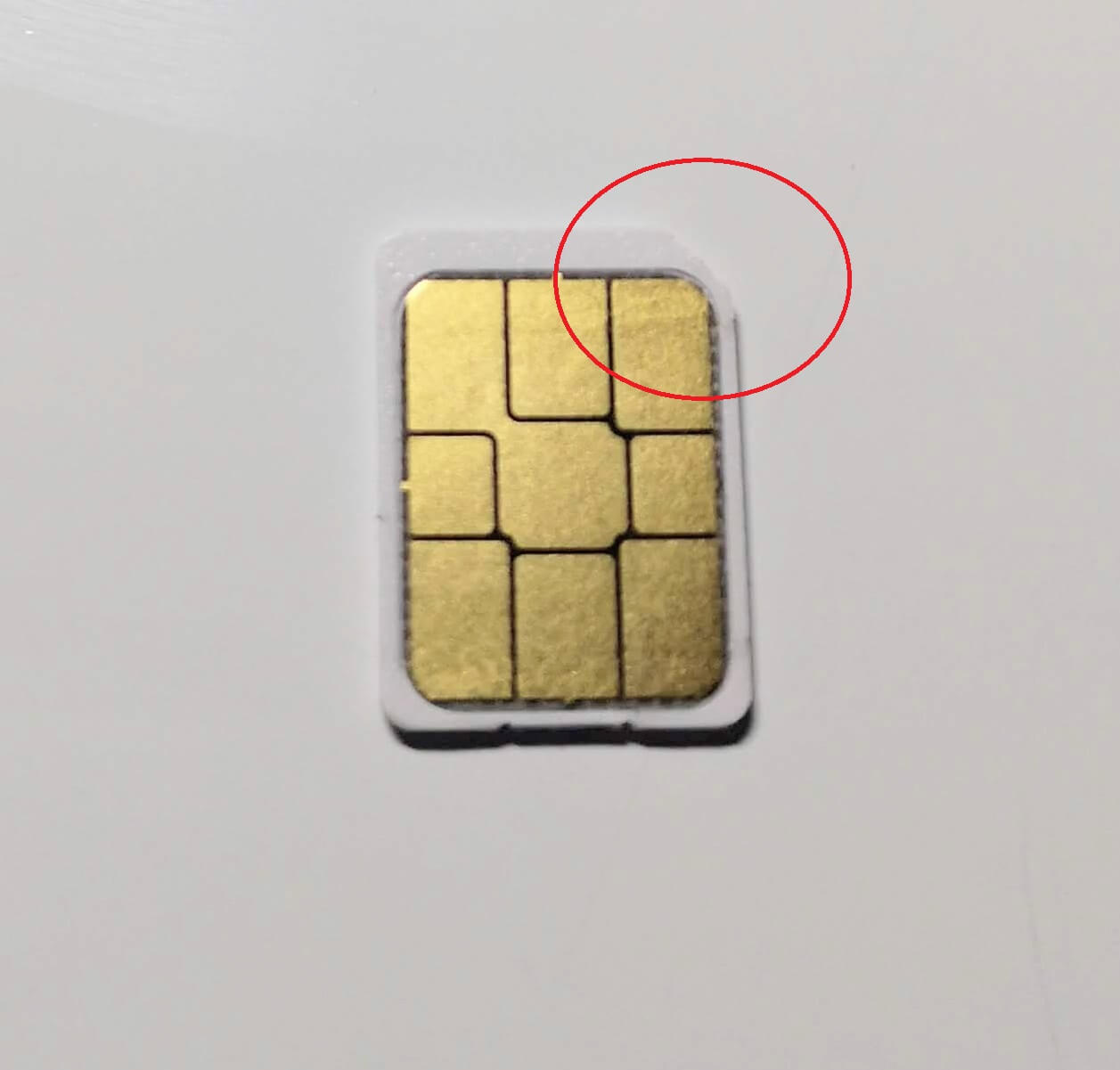
これでSIMカードの挿し直しは完了です。
電源を入れて問題のアプリの動作を確認してみてください。
まとめ
今回はコールセンター時代に一番問い合わせが多かったアプリが正常に動作しないときの対処法を書いてきましたが、改善できたでしょうか。
リスクの少ないものから順番に書いてきたので、長くなってしまいました。
ほぼすべてのトラブルは電源の再起動で解消することが多いですが、それでも状況が変わらないときに削除・消去など試していただければと思います。
最後までお読みいただきありがとうございました。
