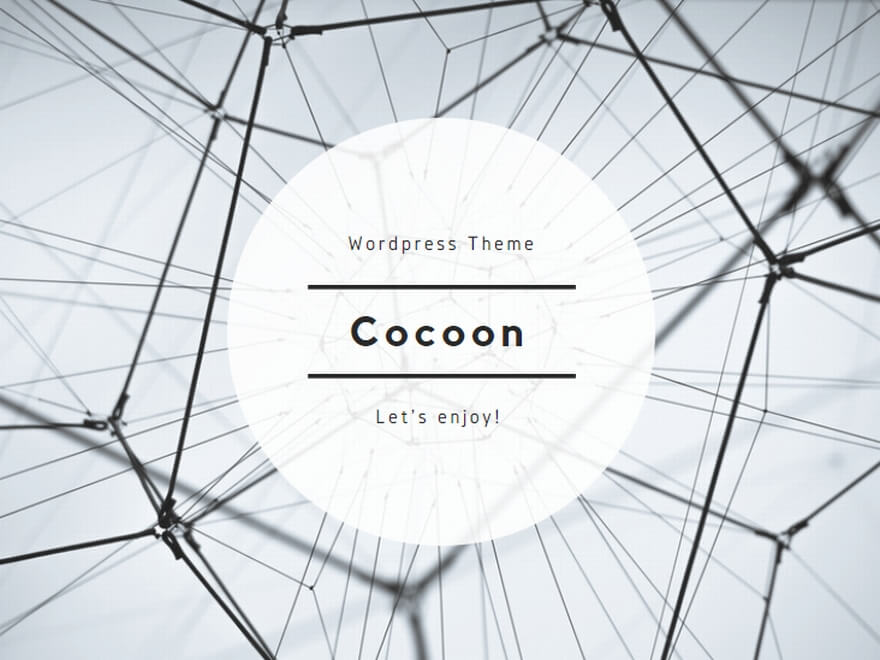SoftBankAirは4G回線を使うwi-fi機器のため、通信状態が遅くなってしまうことはよくあります
私も使っているときに速度が遅くなっていることを実感するときがあります
そんな時は、原因となっているものを把握することで対処できることを増やすことができます
今回はSoftBankAirの接続が不安定になってしまったり、遅くなってしまったときの対処法をまとめました
wi-fi接続で起こりうるエラーの対処方法
| 目次 |
SoftBank Airの提供条件を確認してみる
SoftBankの提供しているエリアを調べる
まず疑うべきは、お住まいの地域がそもそも電波を供給できる地域として正しいのかどうかを確認しましょう
例えば、東京都○○区が350Mbps対象地域であっても、一部地域を除く住まいでは261Mbpsという場合が少なからずあります
私の地域でも、350Mbpsと261Mbpsの2つのパターンが存在する地域に住んでいますので、まずは自分の住んでいる地域の電波の供給具合を調べると良いでしょう
SoftBankAir本体の電波レベルを確認する
設置する場所によっては電波強度が変わるのがSoftBankAirの特長です
窓から離れた場所や背の高いマンションなどが電波を遮る原因になることもあります

画像①の「LEVELボタン」を1秒間以上長押しすると、②の3つのランプが光ったランプの数で、電波の強度を知らせてくれます
3つ光れば電波が強いことを示し、1つなら電波が弱いことを意味します
置く場所を変えて、ランプが3つになるところに設置するようにすると改善することがあります
時間帯を変える
SoftBankAirの電波はベストエフォート方式というものを使っていますため電波の強度が変化します
ベストエフォートとは、誰にでも平等に電波を供給するための方法で、利用者が増えて混雑する時間帯には使用制限がかかると言うものです
最も利用者が多くなる夜間帯は、どの地域であっても通信速度が遅くなってしまうののでこの時間帯には何をしても通信速度が速くなる方法はありません
速度が遅くなるこの時間帯は成す術がありませんので、避けるようにして諦めましょう
スマホやパソコン上でwi-fiマークが出ているのに繋がらない場合の対処方法
SoftBankAir本体を再起動してみる
スマホやパソコンの画面に表示されているwi-fiマークが「接続済み」となっているのに、インターネットが見られない場合があります
こういった現象の多くは、SoftBankAir本体が不具合を起こしていることが原因になっているので、本体の電源を再起動することで改善することがあります
SoftBankAir本体には電源ボタンがありませんが、再起動する方法はとても簡単です
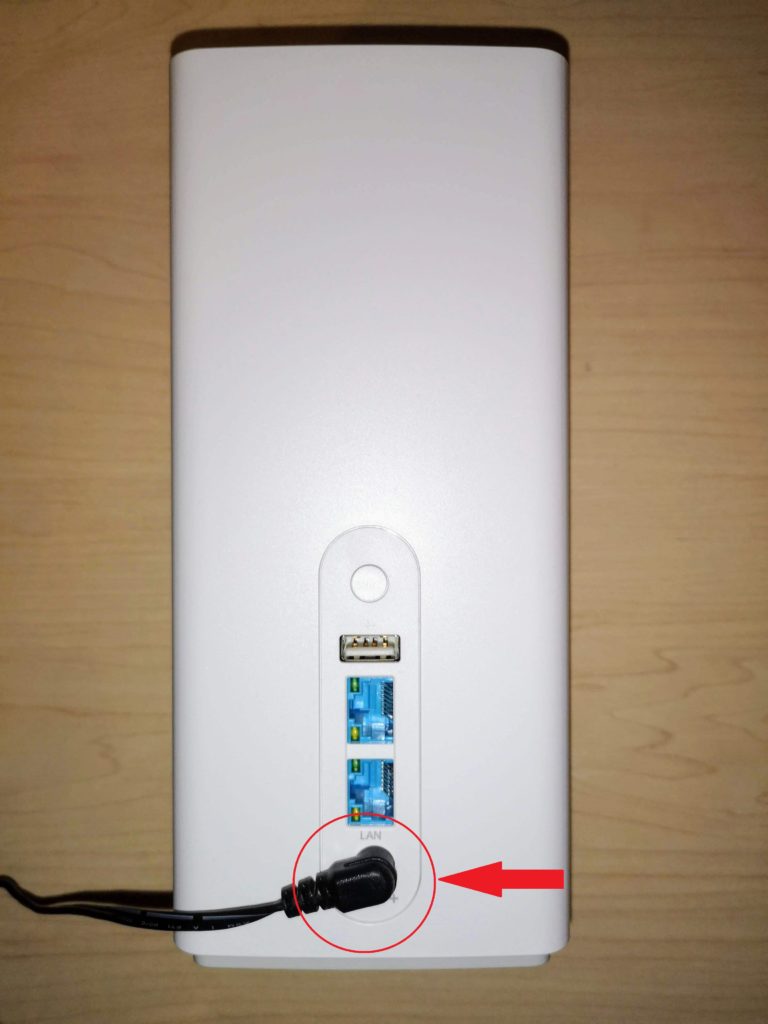
丸で囲ったコンセントを本体から抜いて電源を落とし、再度コンセントを挿して電源をつけなおすことで再起動ができます
接続できているのに見れないことは、wi-fi接続では珍しいことではなくとても多く起こるものです
一時的な不具合で生じたほとんどのトラブルは、再起動で解決できますので1度お試しください![]()
スマホ・パソコンの電源を再起動する
SoftBankAir本体の再起動を試しても改善しないときは、接続している機器(スマホやパソコン)本体の再起動も試してみてください
スマホ等は使い続けていると機器内部の情報が徐々に崩れてしまうことがあり、これが原因でwi-fi接続がうまくできなくなってしまいます
電源の再起動をすると、1度崩れてしまった設定を再度作り直すという働きをしますので、スマホやパソコンの問題も再起動することで解決できることがあります
スマホは電源ボタン長押しで出てくるメニューから、パソコンは電源メニューから「再起動」を選択することで再起動できます
wi-fi接続設定の画面で「保存済み」と表示されている
「保存済み」という表記になっていてインターネットが見られないといったケースもあります
こういった現象で接続できない場合、wi-fiのパスワードを再設定することで改善されることがあります
「保存済み」となってしまう詳細の原因までは特定できないのですが、この現象の多くは認証に問題がある場合に表示されますので、おもな対処法はwi-fi設定を1度削除して再度設定することが効果的です
![]()
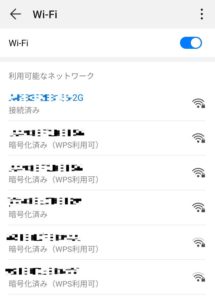
スマホやパソコンなどの接続先の機器で行う改善方法
- スマホやパソコンのwi-fi設定画面に表示されているネットワーク名一覧の中から、保存済みと記されている項目を削除します
- 削除方法は、スマホであれば長く押し続けメニューを出し「削除」を選択することで消すことができます
- パソコンであれば右クリックして出てきたメニューから「削除」を選択して消します
- 保存済みの表示が消えたら、削除したものと同じネットワーク名を選択して再度パスワードを入力して接続できるか試します
現在設定されているパスワードを消して再入力することで再認識がされ、wi-fi接続の問題が解決することがあります![]()
SoftBank Air本体から行う改善方法
スマホやパソコンからパスワードを再度設定したにも関わらず改善がみられなかった場合は、SoftBank Airの本体に問題がある可能性が出てきます
再度入力したパスワードに誤りなく正しく入力していても保存済みのまま接続が完了しないときは、SoftBank Air本体の再起動を試してみてください
上記の内容にも書きましたが、SoftBankAir本体の再起動はほとんどの症状の改善が見られます
再起動することでSoftBank Air本体の中で再認証が行われ、正常に接続できるようになることがあります
改善が無い場合はサポートセンターへ問い合わせる
スマホやパソコンからの方法とSoftBank Air本体の方法のどちらも試したけれど、やっぱり改善がみられなかった場合は、専門家に問い合わせて相談してみましょう
SoftBank Airには専門のサポートセンターがあり、電話で問い合わせることができます
お問い合わせをする際に上記内容を試したことと、その結果改善がなかったことを伝えるとスムーズに対応していただけるでしょう
2019/0715追記
現在softbank airのサポートセンターは電話でご自身から直接問い合わせることはできないようです
問い合わせをする際はSoftbank airサポートセンターのホームページから3つの方法から選択する必要があります
- オンラインヘルプページから問題を探す方法
- チャットで問題点を相談する方法
- 折り返し電話予約をする方法
以上の3つの方法で対応してくれているようです
会話で解決したい場合は、折り返し予約方法を選ぶことで指定した時間にサポートセンターから電話がかかってきますのでそちらで相談すると良いでしょう