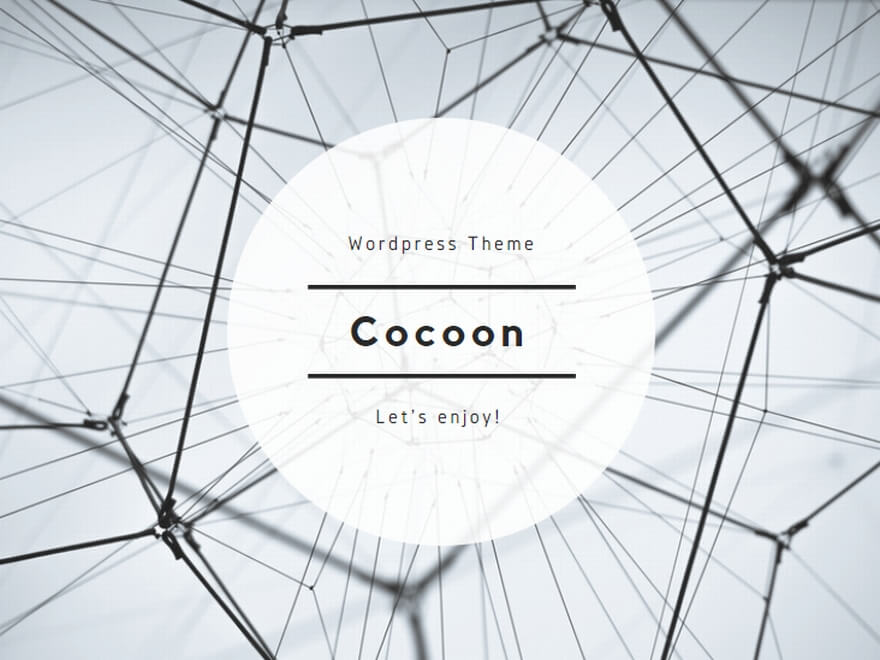SoftBank Airの初期設定が終わって、wi-fiの環境が整ったときにスマホやパソコンを接続する方法を解説していきます
コンセントに挿すだけですぐに使えるSoftBank Airですが、wi-fi接続をするにはスマホやパソコンから設定しなければ、インターネットに繋ぐことはできません
SoftBank Airの設定はすごく簡単ですが、スマホ・パソコンからwi-fi接続をする方法だけは、多少複雑に感じる部分もあるかもしれません
スマホやパソコンをwi-fi接続する方法がよくわからない方のために、画像付きで解説していきます
接続に必要な認証コード
wi-fi接続をするためには、SSIDとよばれる文字と暗号化キーというパスワードの2つのが必要になります
SSIDと暗号化キーとは、SoftBank Airが送信している電波を、スマホ側・パソコン側で受け取るために必要な認証コードです
この認証コードはSoftBank Airに限らず、wi-fi機器なら必ずどこかに記載されている重要なコードで、これがわからなければwi-fiの電波を接続することはできません
SoftBank Airの記載場所は、本体の側面に貼ってあるシールから確認することができます
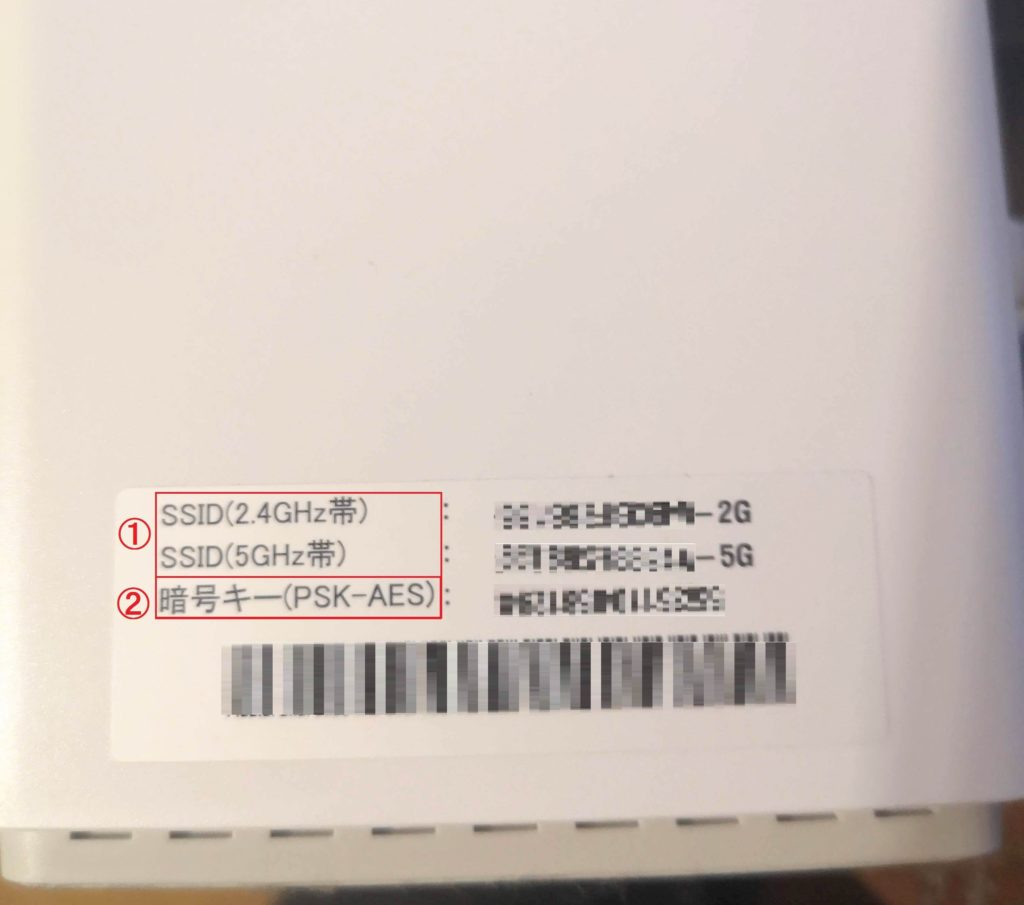
画像の①がSSIDとなり、②が暗号化キーとなります
まずは、SSIDと暗号化キーの記載場所とそこに何が書いてあるのかを確認します
スマホから設定する方法
Androidの機種
Andoroidのスマートフォンから設定する場合は、機種やOSのバージョンによって表示は異なりますが、ほとんどの機種は「設定」→「接続」・「ネットワーク」→「wi-fi」と進めていくことでwi-fi設定の画面に辿り着くことができます
iphoneの機種
iphoneの場合は、こちらもOSのバージョン等によって多少の違いはあるかもしれませんが、「設定」→「wi-fi」と進めていけば設定画面を開くことができます
Android・iphone共通
ここからはどの機種でも共通の項目になります
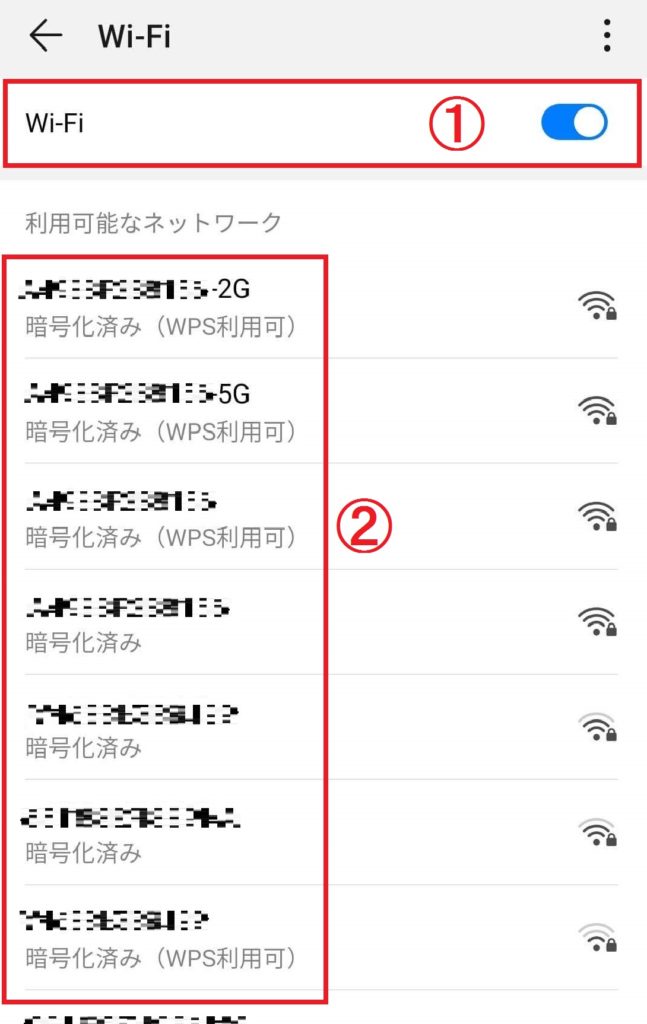
wi-fi設定画面まで進めたら、wi-fiの機能(①)を「オン」にします
「オン・オフ」と文字で表示されるものもあれば、スイッチのようになっていて色が緑や青に変わるものもありますが、大抵の機種はひと目でオンに切り替わったことが分かるかと思います
wi-fi機能がオンになると、画面に英文字や数字が並んだ文字がいくつか表示(②)されるようになりますが、これがSSIDとなります
スマホの近くを飛び交っているwi-fiの電波を読み取っているので、自分が使いたいもの以外も表示されます
表示されたSSIDの中から、SoftBank Air本体に貼ってあったラベルに記載されているSSIDと同じ文字があれば選択します
SoftBank AirのSSIDは2Gと5Gの2種類表示されると思いますが、この2種類は周波数の違いによるものです
どちらも使うことができますが、5Gはあまり安定感がなく機種を選ぶところがあるため、一般的には2Gを利用するほうが無難です
暗号化キーを入力する
SoftBank AirのSSIDを選択すると、パスワードの入力画面に切り替わります

パスワードは、本体のラベルに記載されていた暗号化キーをなにも変えずそのまま入力します
パスワードを入力するときに「****」(※マーク)になってしまうのが嫌な人は、画像右側にある人の目のようなマークを押すことで斜め線が消え入力したパスワードが見られるようになります
機種によって、パスワードを表示という部分にチェックマークをつける仕様のものもあります
wi-fiのパスワードはランダムに決められた数字や英字の羅列がほとんどのうえ、一文字でも間違えたら接続できないので、入力した文字に間違いがないか確認するためにも表示させたほうが良いでしょう
入力が終わったら「接続」を押します
接続完了の確認
正しいSSIDと暗号化キーを入力することができたら、機器トラブルなどがなければ、これで接続完了となります
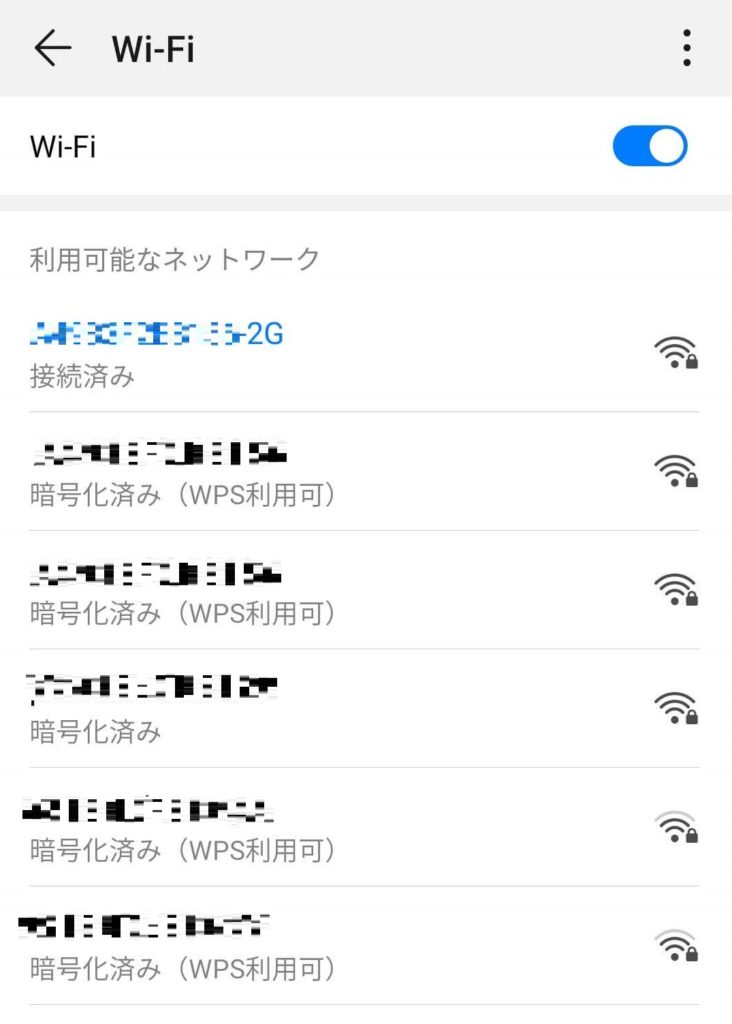
画像のように接続済みと表示されていれば接続完了ですので、Google検索などしてみてインターネットに繋がっているかお試しください
認証エラー等になっている場合はパスワードが間違えてる可能性があるので、再入力してみてください
保存済みとなる場合は、ターミナルが原因の可能性がありますので、電源を切って再起動を試してください
パソコンから設定する方法
パソコンから設定する場合でも、SSIDと暗号化キーは同じ認証コードを使用して接続設定を完了させます
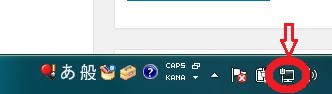
パソコンの右下に画像のような通信設定のアイコンがありますので、クリックするとwi-fiの設定画面が開きます
スマホの画面と同じようにSSIDが表示されるところがありますので、本体に貼ってあるラベルと同じSSIDをクリックすればパスワード入力が求められます
パスワード画面で暗号化キーを入力して「接続」をクリックすれば接続完了できます
操作方法に若干の違いはあれど、スマホの設定方法とSSIDの選択とパスワードの入力はほとんど同じです